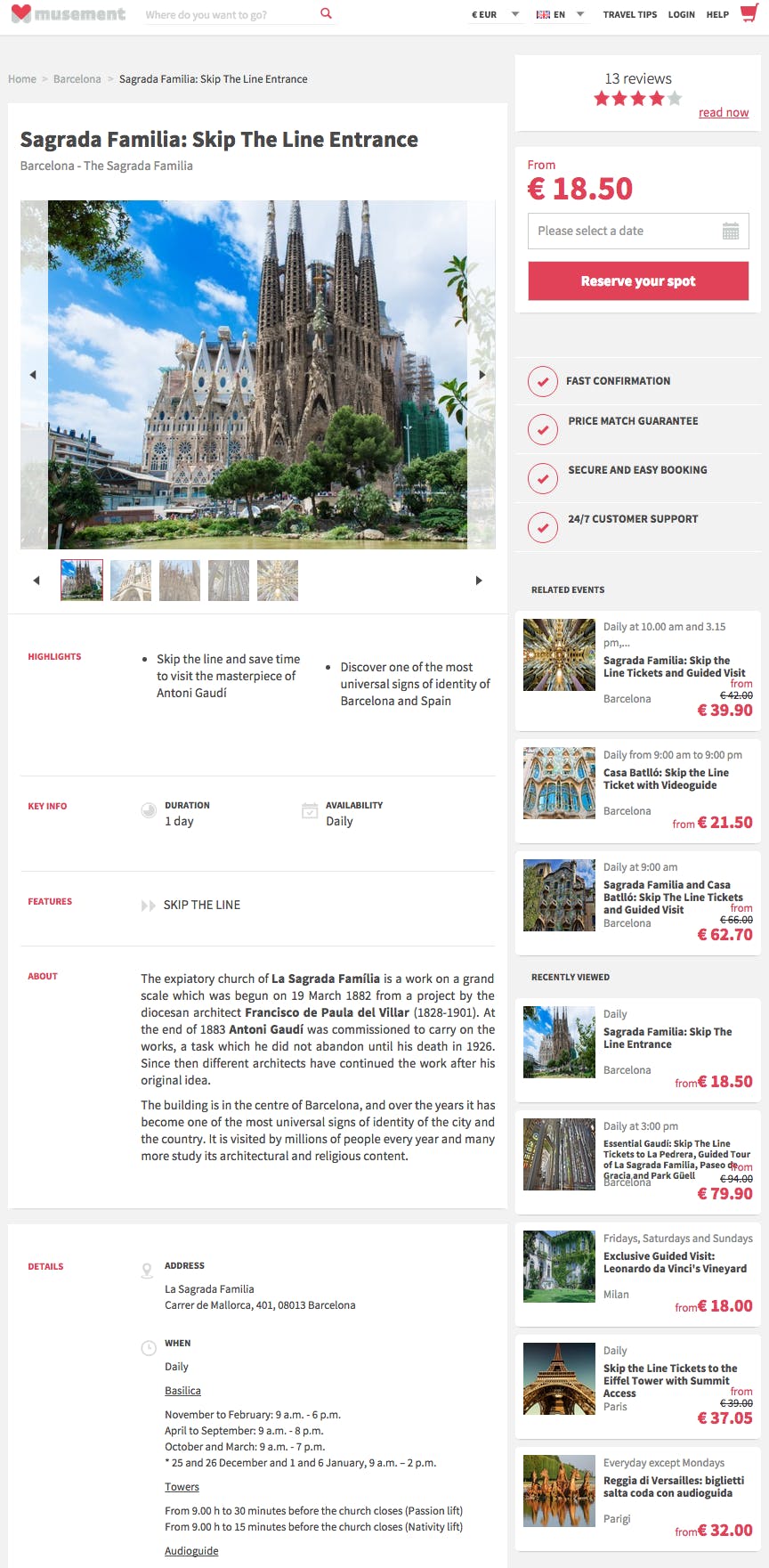Im Folgenden stellen wir unseren Partnern Anweisungen zur Verfügung, wie man ein Produkt auf Musement im Supplier Backend hochlädt. Das Video erklärt, wie man ein bereits existierendes Produkt verändern kann (hier)
Füllen Sie die erforderlichen Informationen in jedem Schritt des Hochladevorgangs aus.
- SCHRITT 1 - Neue Produkte -
-
Melden Sie sich über diesen Link in Ihrem Profil an
-
Klicken Sie auf "Neu" im oberen Menü, um ein neues Produkt hochzuladen
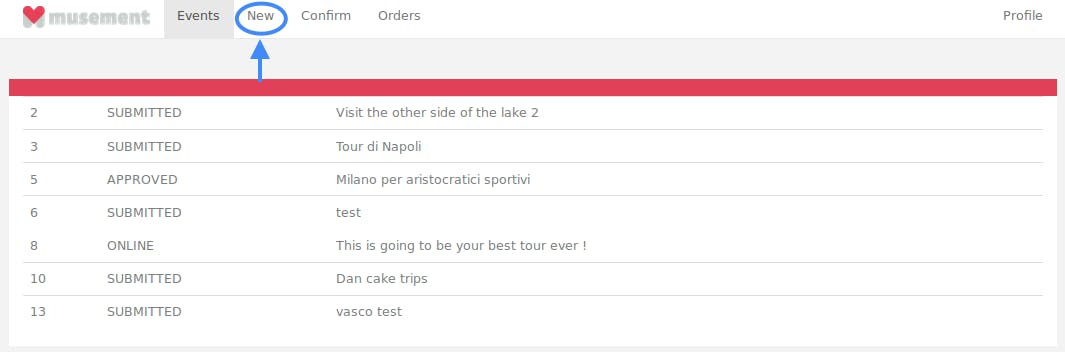
- SCHRITT 2 - Titel und Bild-Uploads -
-
Schreiben Sie die Titel Ihres Produktes wie im Screenshot gezeigt
-
Laden Sie mindestens 3 qualitativ hochwertige Bilder hoch
-
Bilder müssen mindestens eine Größe von 1500 x 1000 Pixel aufweisen
-
Die Seite kann keine Bilder hochladen, die 5 MB überschreiten
-
-
Wählen Sie ein Titelbild
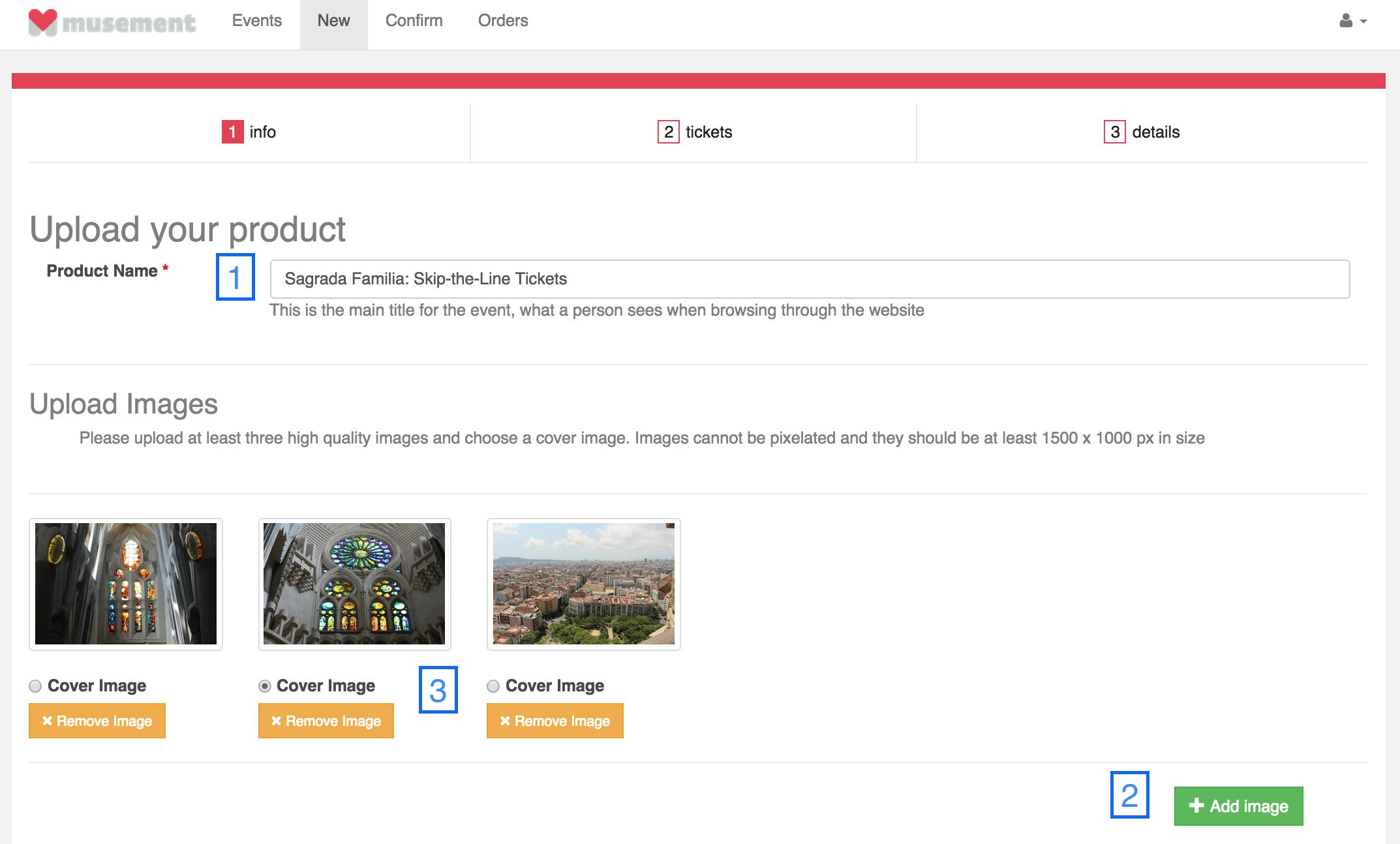
- SCHRITT 3 - Produkt-Highlights und Betriebstage -
Highlights sind wichtig, weil Kunden diese vor der Produktbeschreibung lesen:
- Geben Sie bitte mindestens zwei der besten Merkmale Ihres Produktes an
- Benutzen Sie kurze, informativeSätze im Imperativ um zusammenzufassen, was das Produkt zu bieten hat
- Konzentrieren Sie sich auf die wichtigsten Verkaufsargumente für Ihr Produkt
- Nennen Sie eine kurze Zusammenfassung der Tage, an denen Sie Ihr Produkt anbieten
- Bitte geben Sie nur die Tage an
- Beispiel: Montag, Dienstag und Freitag
- Geben Sie die Laufzeit des Produktes an, indem Sie diese aus den Optionen im Dropdown-Menü auswählen
- Beispiel: 2 Stunden und 30 Minuten
- Wenn es keine Laufzeit gibt (z. B. offene Tickets oder Eintrittskarten), könnten Sie eine ungefähre Dauer für den Besuch angeben
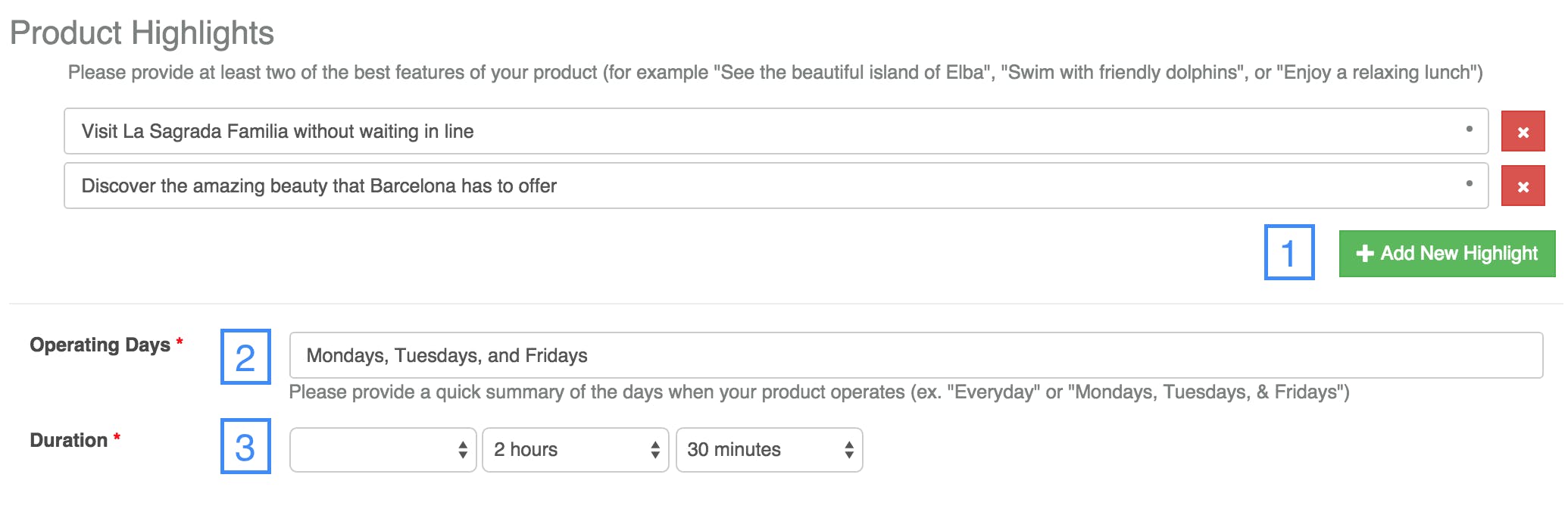
- SCHRITT 4 - Produktbeschreibung -
Bitte schreiben Sie ein paar Zeilen, inklusive einer Einführung und ein paar Absätzen. Fügen Sie, falls notwendig, eine Wegbeschreibung ein.
Hier ist ein Beispiel:
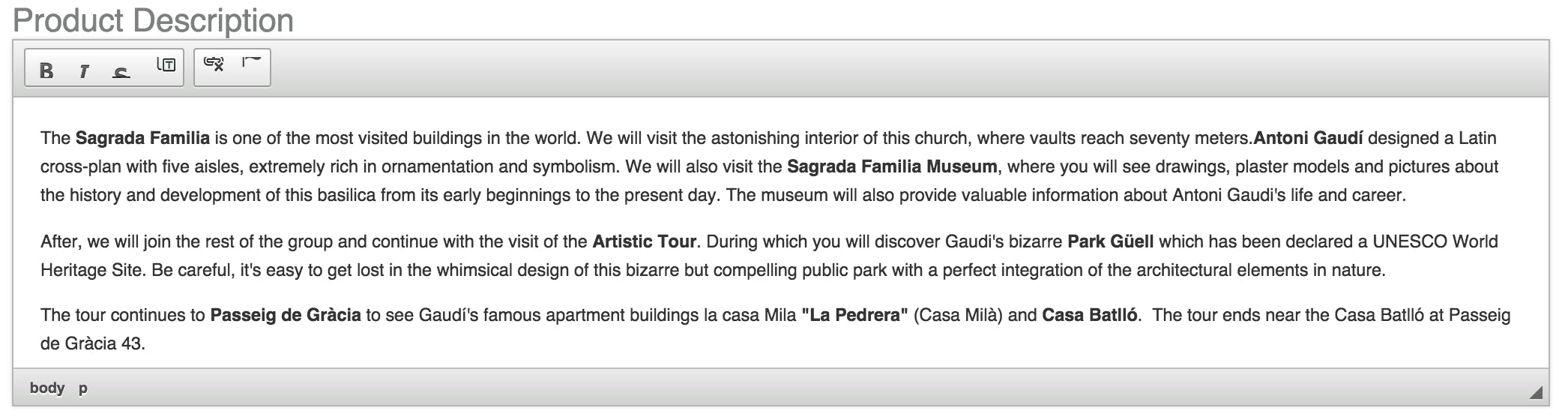
- SCHRITT 5 - Veranstaltungsort und Details -
Bitte geben Sie die Ortsdaten an:
- Veranstaltungsadresse: wo die Aktivität beginnt
- Sie können nach einem Ort suchen und aus den Optionen auswählen, oder direkt eine Adresse eingeben
- Beispiel: "Sagrada Família, Barcelona, Spanien" oder "Carrer de Mallorca, 401, 08013 Barcelona, Spanien"
- Detaillierte Ortsangaben: zusätzliche Informationen, die für anreisende Kunden relevant sind
- Beispiel: „Der Eingang befindet sich gegenüber von Starbucks, auf der anderen Straßenseite" oder "Bitte lösen Sie vor dem Eintritt Ihren Coupon an der Kasse ein"
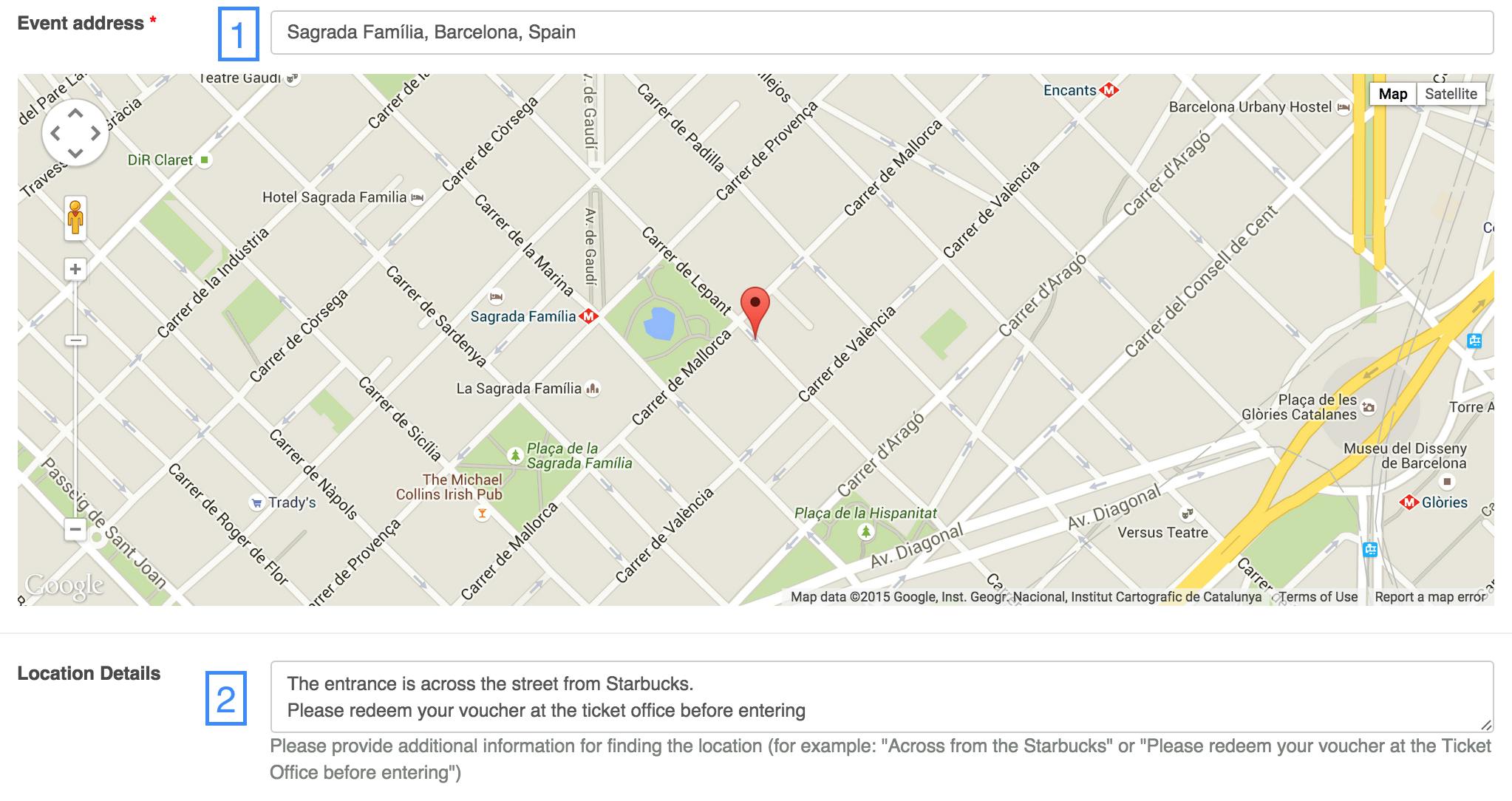
- SCHRITT 6 - Im Produkt enthalten/ nicht enthalten -
- Nennen Sie eine komplette Liste von dem, was Ihr Produkt enthält
- Beispiel: Eintrittskarte, Priorisierter Zutritt
- Nennen Sie eine komplette Liste von dem, was NICHT in Ihrem Produkt enthalten ist
- Dinge, von denen Menschen glauben könnten, dass sie enthalten sind, was aber nicht der Fall ist
- Beispiele hierfür wären: Trinkgelder, Getränke, Lebensmittel, Abendessen, Reiseführer, etc....
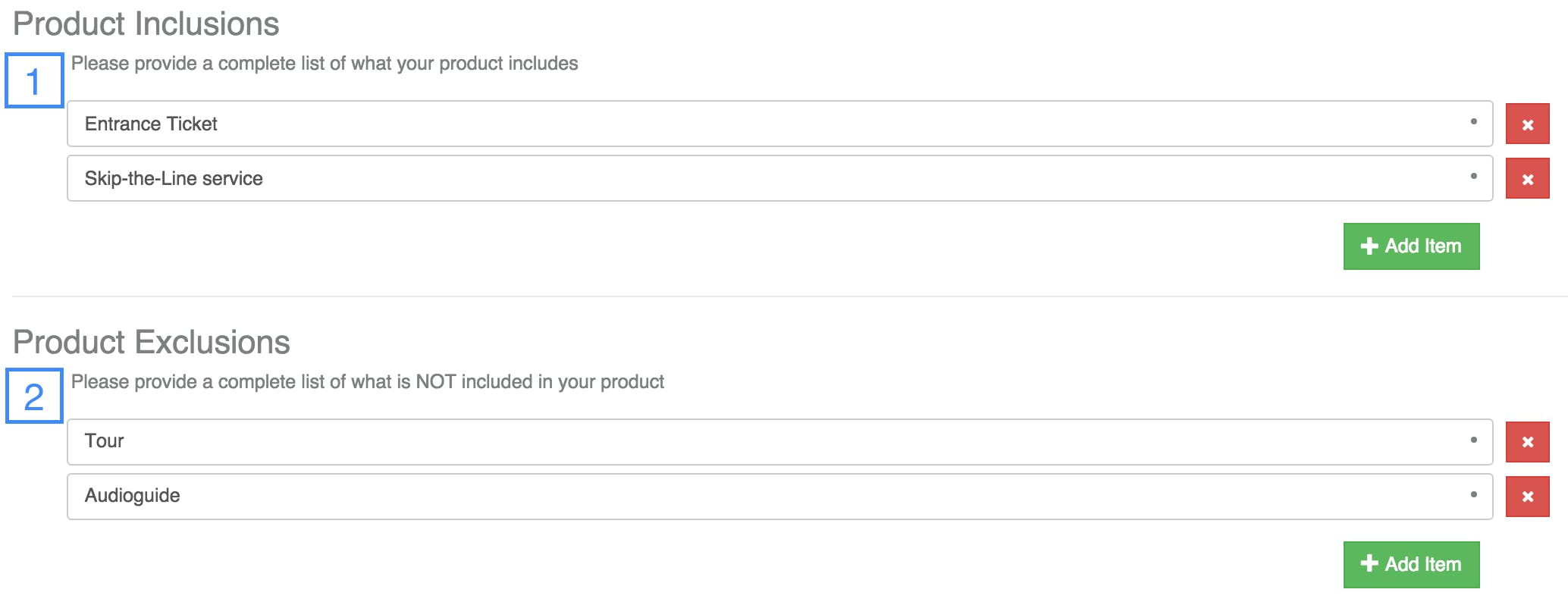
- SCHRITT 7 - Tages- und Zeitangaben für die Tour, wichtige Informationen und Ermäßigungen -
-
Liefern Sie eine detaillierte Beschreibung der Tage und Zeiten, an denen Sie Ihr Produkt anbieten
- Dazu zählen Treffzeiten, Tage an denen geschlossen ist, Abfahrtszeiten, sowie Dauer (sofern zutreffend)
- Beispiel: Täglich um 15:00 Uhr; Treffen um: 14:30 Uhr; Geschlossen am: 11. und 24. September; Dauer: 3 Stunden
-
Nennen Sie zusätzliche Informationen in Bezug auf die Kunden und die Tour
- Fügen Sie hinzu: Details zum Dress-Code, Geländewarnungen, Einschränkungen, etc....
- Beispiel: Es gibt eine Kleiderordnung: Sandalen, Tank Tops und Röcke sind nicht erlaubt; Die Tour ist barrierefrei
-
Nennen Sie wichtige Informationen; dies ist, was auf dem Coupon steht, nachdem der Kunde das Produkt gekauft hat
- Beispiel: Bitte drucken Sie Ihren Coupon aus und zeigen Sie ihn Ihrem Reiseleiter bei der Ankunft; Sie können Ihr Ticket auch als PDF auf Ihrem Smartphone vorzeigen
-
Nennen Sie Informationen bezüglich Ermäßigungen
- Achten Sie darauf, dass Sie die Altersgruppen im folgenden Format hinzufügen
- Beispiel: Kinder (4-10 Jahre alt); Schüler und Studenten (17-25 Jahre alt); Senioren (über 65 Jahre)
- Wenn Sie fertig sind, klicken Sie auf "weiter" am unteren rechten Rand der Seite
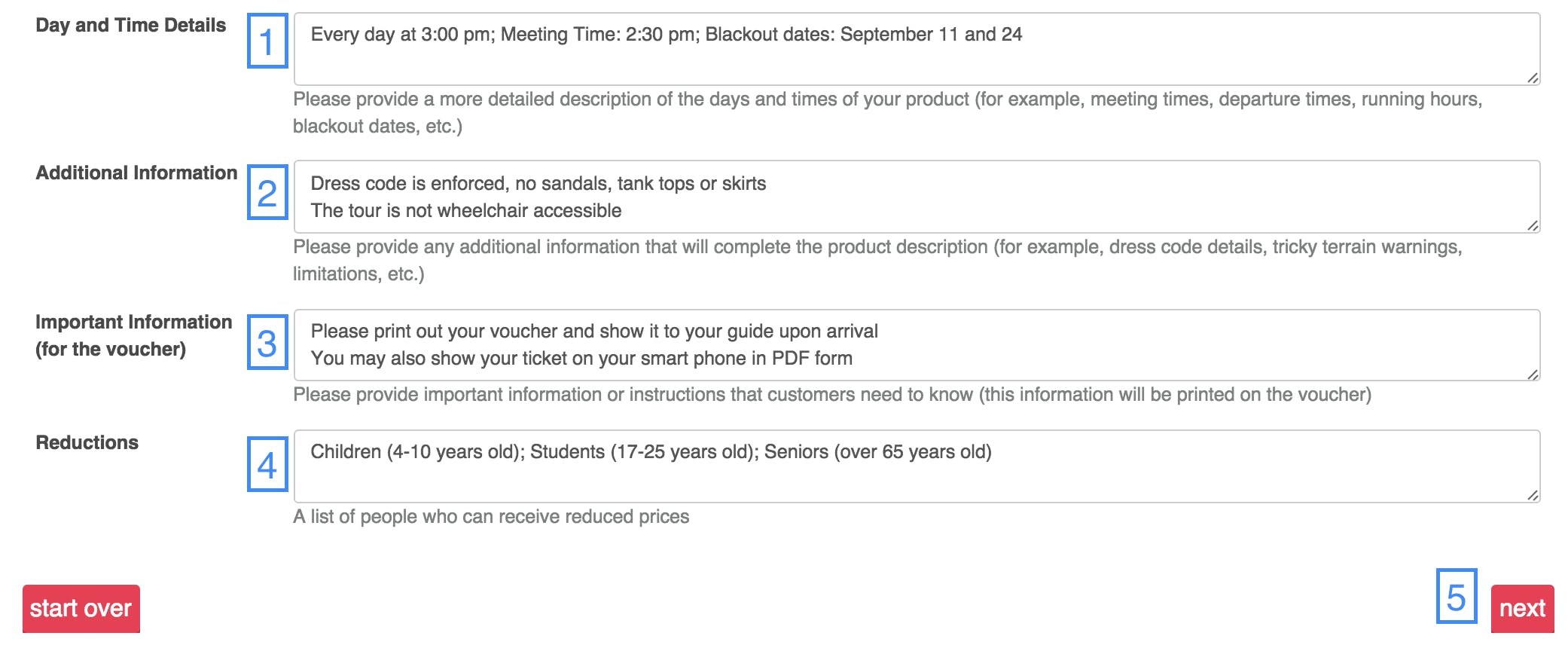
- SCHRITT 8 - Preiskategorien und Altersgruppen -
- Fügen Sie die Altersgruppen für die verschiedenen Preiskategorien hinzu.
- Es ist NICHT erforderlich, alle Preisklassen zu wählen.
- In diesem Fall gibt es lediglich eine Art Ticket, also wählen wir nur "Erwachsene"
- Geben Sie bei Bedarf die Altersgruppe für bestimmte Preiskategorien an
- Kinder (0-12)
- Bitte geben Sie nicht "Jahre alt" an, nur die Altersgruppe in Klammern
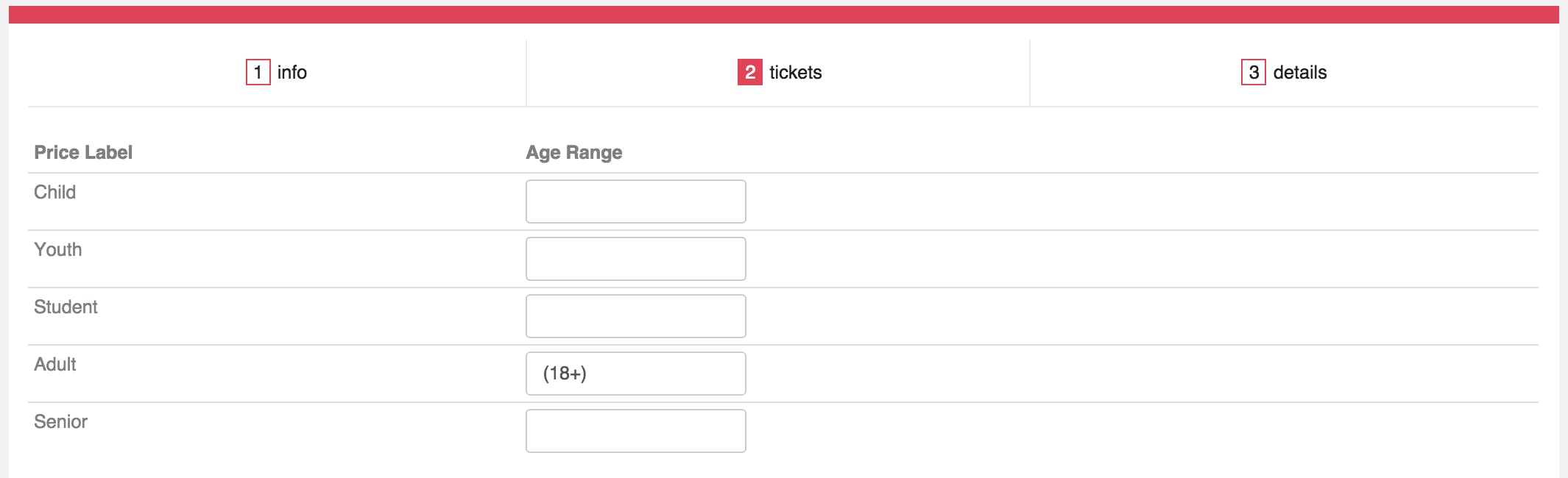
– SCHRITT 9 – Datum, Uhrzeit und Preise –
Hier können Sie Datumsbereiche, Ticketpläne und Preiskategorien wählen.
- Start-/ Endtermin
- Bezieht sich auf Saisonalität
- Ticketplan
- Prüfen Sie, an welchen Tagen Ihr Produkt verfügbar ist
- Beispiel: Montag, Dienstag, Freitag
- Prüfen Sie, an welchen Tagen Ihr Produkt verfügbar ist
- Startzeit
- Falls es sich um ein offenes Ticket handelt, stellen Sie den Zeitpunkt ein, an dem der Betrieb eröffnet
- Sprachen
- Die Sprachen, in denen das Produkt angeboten wird
- Wenn die Sprache für Ihr Produkt nicht relevant ist (wie bei Eintrittskarten), lassen Sie dieses Feld leer
- Anzahl der Tickets, die verfügbar sind
- Gesamtzahl der Tickets, die für dieses Zeitfenster zur Verfügung stehen (lassen Sie das Feld leer, falls es kein Limit gibt)
- Preiskategorien, Art des Tickets und Preise
- Sie wählen den öffentlichen Preis und der Nettopreis wird automatisch, entsprechend der vereinbarten Provision, berechnet werden.
- (OPTIONAL) Fügen Sie eine andere Startzeit hinzu, indem Sie hier klicken
- (OPTIONAL) Erstellen Sie mehrere Datumsbereiche, indem Sie hier klicken
- Im Zusammenhang mit unterschiedlichen Preiskategorien und Ticketplänen
- (OPTIONAL) Ticketplan entfernen
- Dies entfernt den letzten Ticketplan, den Sie hinzugefügt haben, nicht alle Ticketpläne
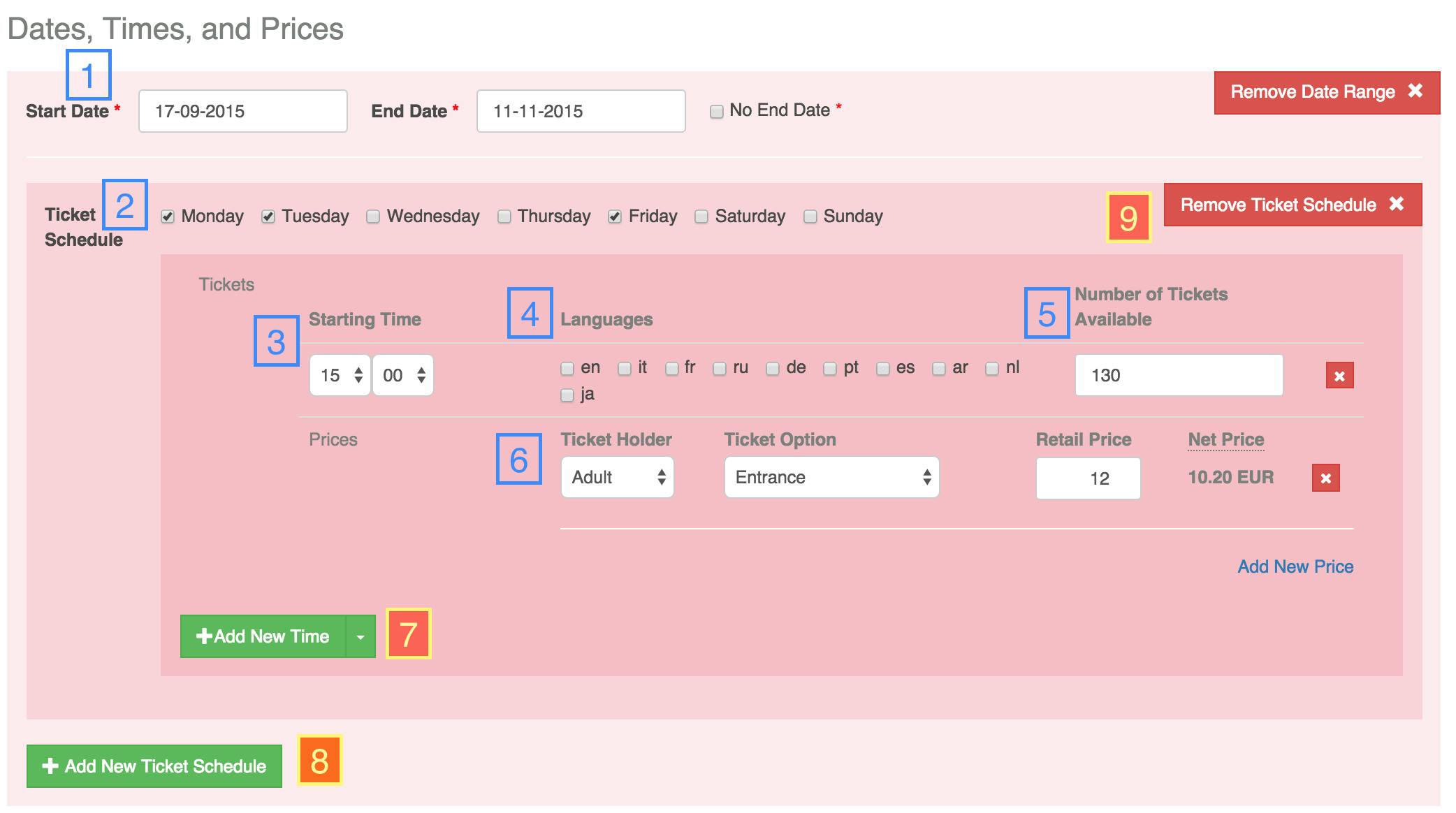
– SCHRITT 10 – Termine, an denen geschlossen ist –
Nennen Sie Termine, an denen Ihr Produkt nicht angeboten wird (sofern zutreffend). Klicken Sie anschließend auf "weiter" am Ende der Seite
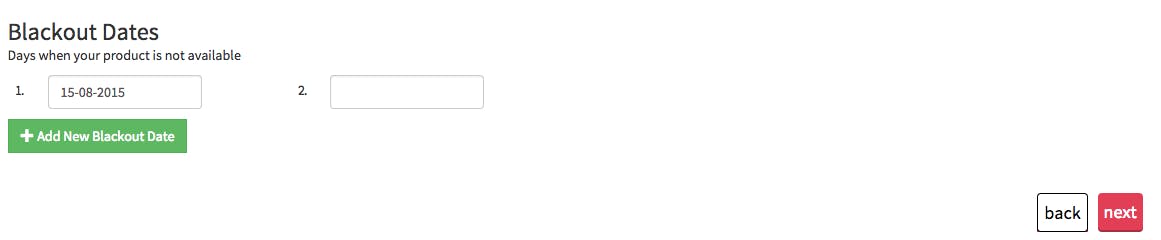
– SCHRITT 11 – Produktinformationen –
Auf dieser Seite können Sie weitere Informationen über Ihr Produkt zur Verfügung stellen.
- Gruppen-Details
- Geben Sie die Art der Tour an (sofern zutreffend)
- Merkmale
- Fügen Sie alle zusätzlichen Merkmale ein, die in Ihrem Produkt enthalten sind
- Zum Beispiel: Skip-the-Line Zugang, Fast Track, Offizieller Vertriebspartner, Sofortige Bestätigung
- Kostenlose Stornierung bedeutet, dass die Kunden ihre Buchung bis zu 72 Stunden vor dem gebuchten Termin stornieren können, ohne dass Gebühren anfallen
- Sofortige Bestätigung bezieht sich darauf, dass die Kunden direkt nach dem Kauf eine E-Mail von Musement erhalten, die ihre Buchung bestätigt
- Dienstleistungen
- Spezielle Dienstleistungen, die Ihr Produkt bietet, sowie Anforderungen an den Kunden
- Zum Beispiel:
- "Dress Code", falls Kunden eine bestimmte Kleidung tragen müssen
- "Behindertengerecht", falls Ihr Produkt dies ermöglicht
- Minimum und Maximum der Plätze, die zur Verfügung stehen
- Zum Beispiel:
- Wenn mindestens 2 Personen an Ihrer Tour teilnehmen müssen und maximal 10 teilnehmen können, tragen Sie 2 & 10 in die entsprechenden Felder ein
- Zum Beispiel:
- Wartezeit bis Zur Verwendung des Tickets (sofern zutreffend)
- Geben Sie die Zeit zwischen dem Kauf und der erstmöglichen Verwendung des Tickets an
- Wartezeit bis zur Bestätigung (sofern zutreffend)
- Geben Sie die maximale Zeit an, die Sie benötigen, um die Buchung zu bestätigen
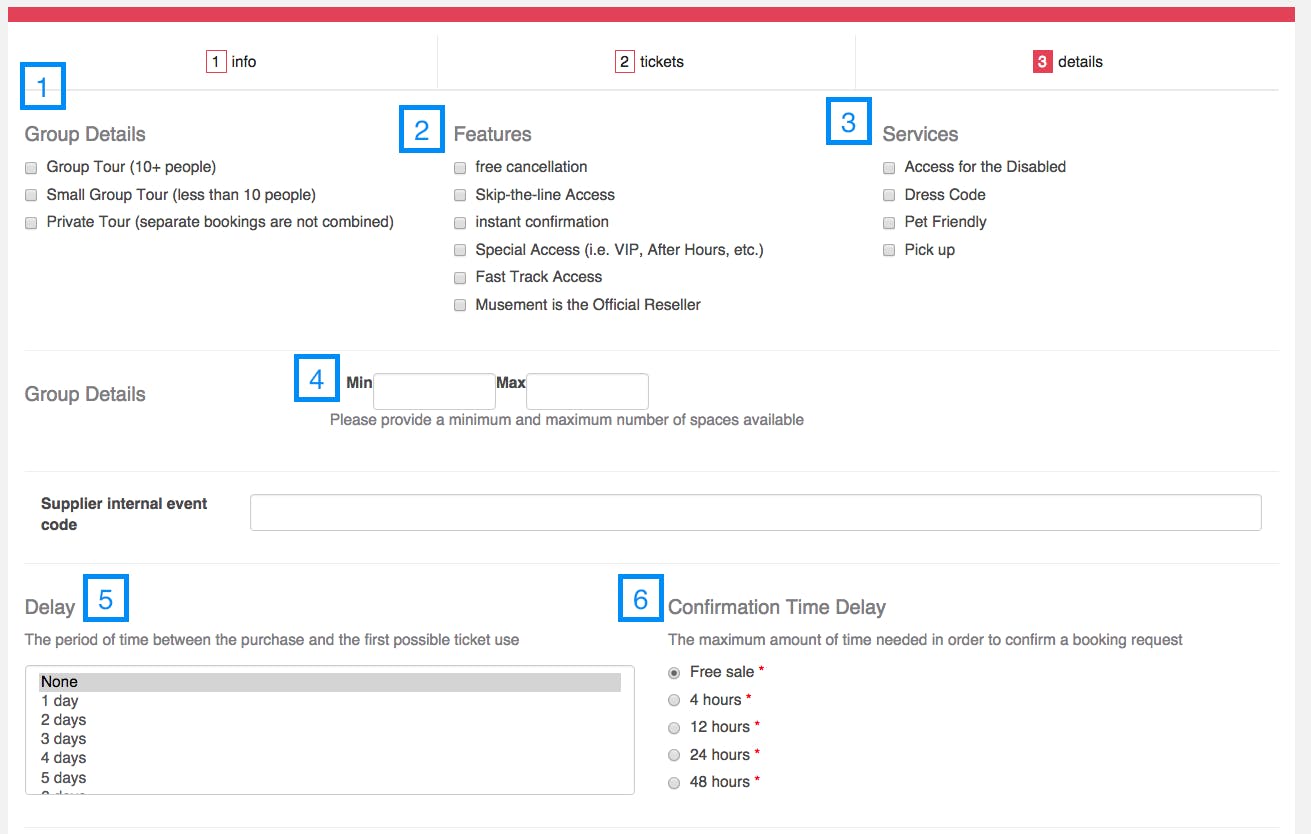
- SCHRITT 12 - Passagier-Information -
Wenn für Ihr Produkt spezifische Kundeninformationen gefordert werden, wählen Sie bitte aus der Auswahl unten, was Sie benötigen
Wählen Sie außerdem den Standard-Preis (den Preis, der standardmäßig auf Musement.com zu sehen ist)
Wenn Sie fertig sind, klicken Sie auf "Fertig stellen"
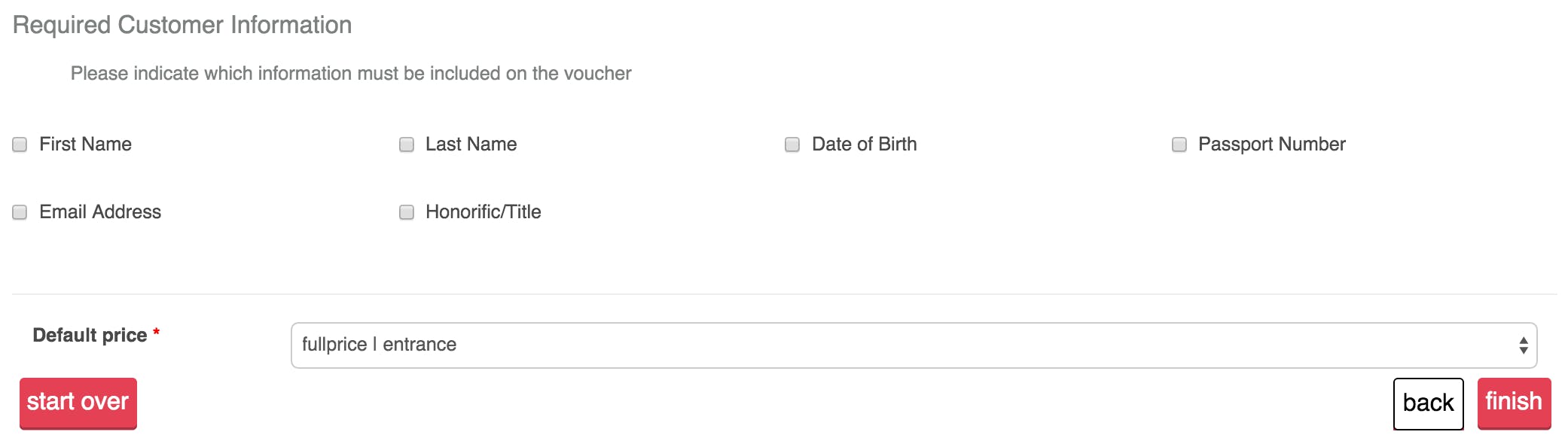
So wird Ihr Produkt auf unserer Webseite aussehen: