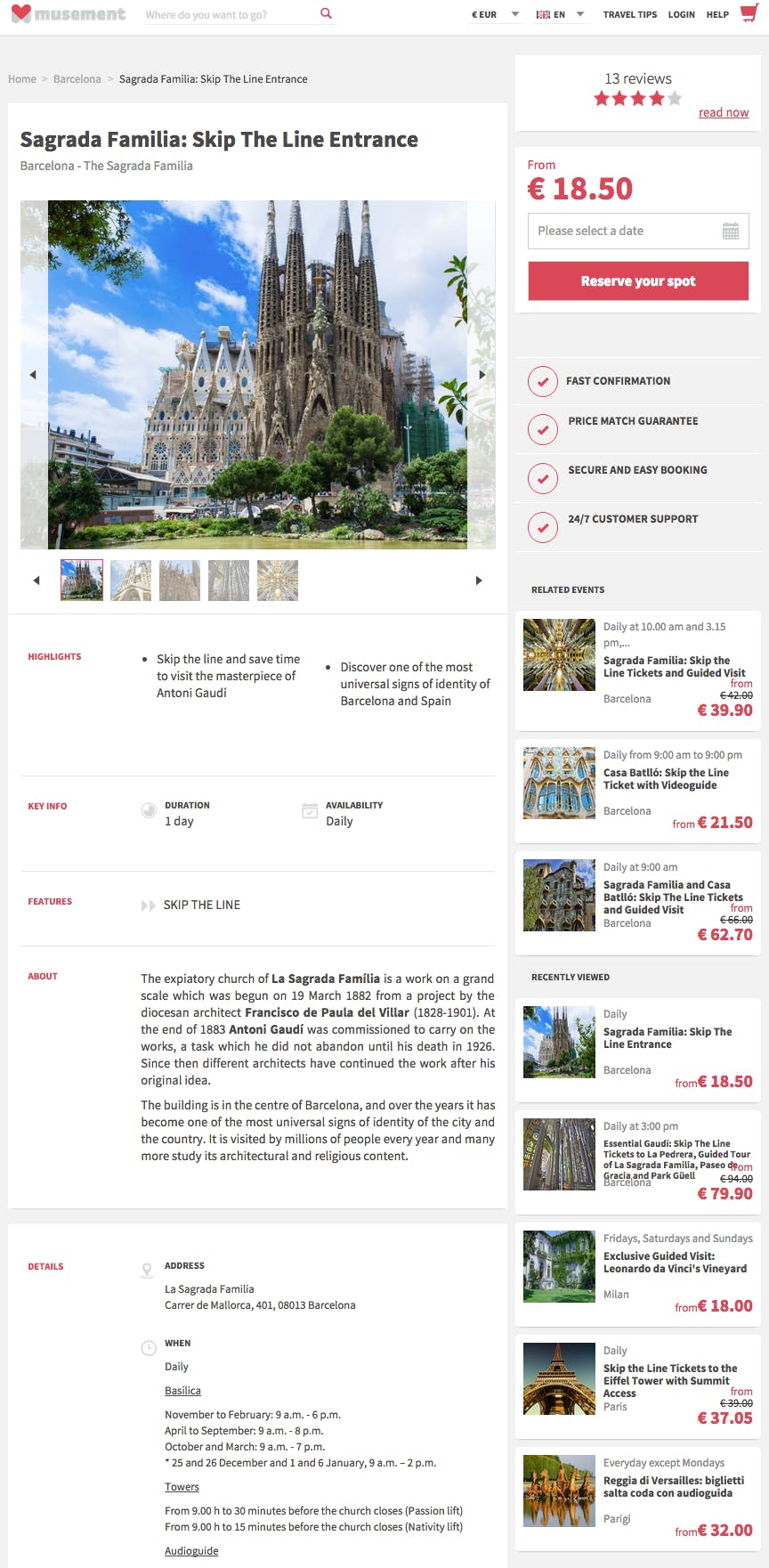Quelle che seguono sono istruzioni su come caricare un prodotto su Musement utilizzando il Supplier Backend. Se vuoi sapere come modificare un prodotto esistente clicca qui (video)
Inserisci le informazioni necessarie in ogni fase del processo di caricamento.
- FASE 1 - Nuovi Prodotti -
Accedi al tuo profilo utilizzando questo link
Clicca su "Nuovo" nel menu in alto per caricare un nuovo prodotto
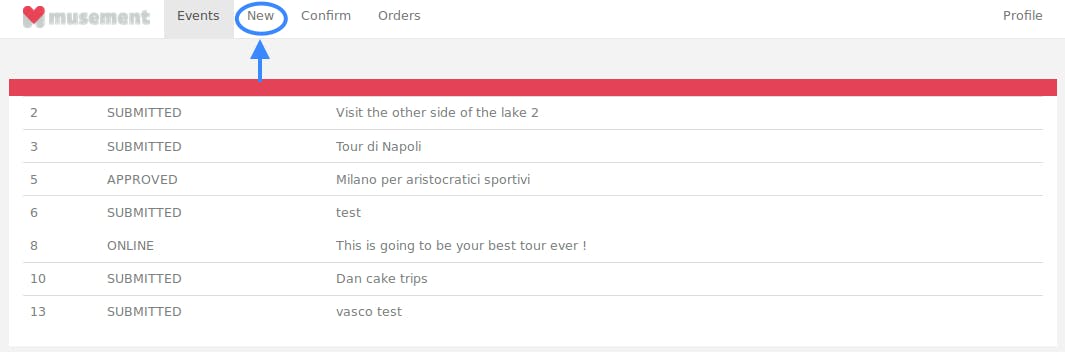
- FASE 2 - Titolo e Caricamenti delle Immagini -
Scrivi il titolo del tuo prodotto, come mostrato nello screenshot
Carica almeno 3 immagini di alta qualità
Le immagini devono avere una dimensione minima di 1500 x 1000 px
La pagina non può caricare immagini di oltre 5 MB
Scegli un'immagine di copertina
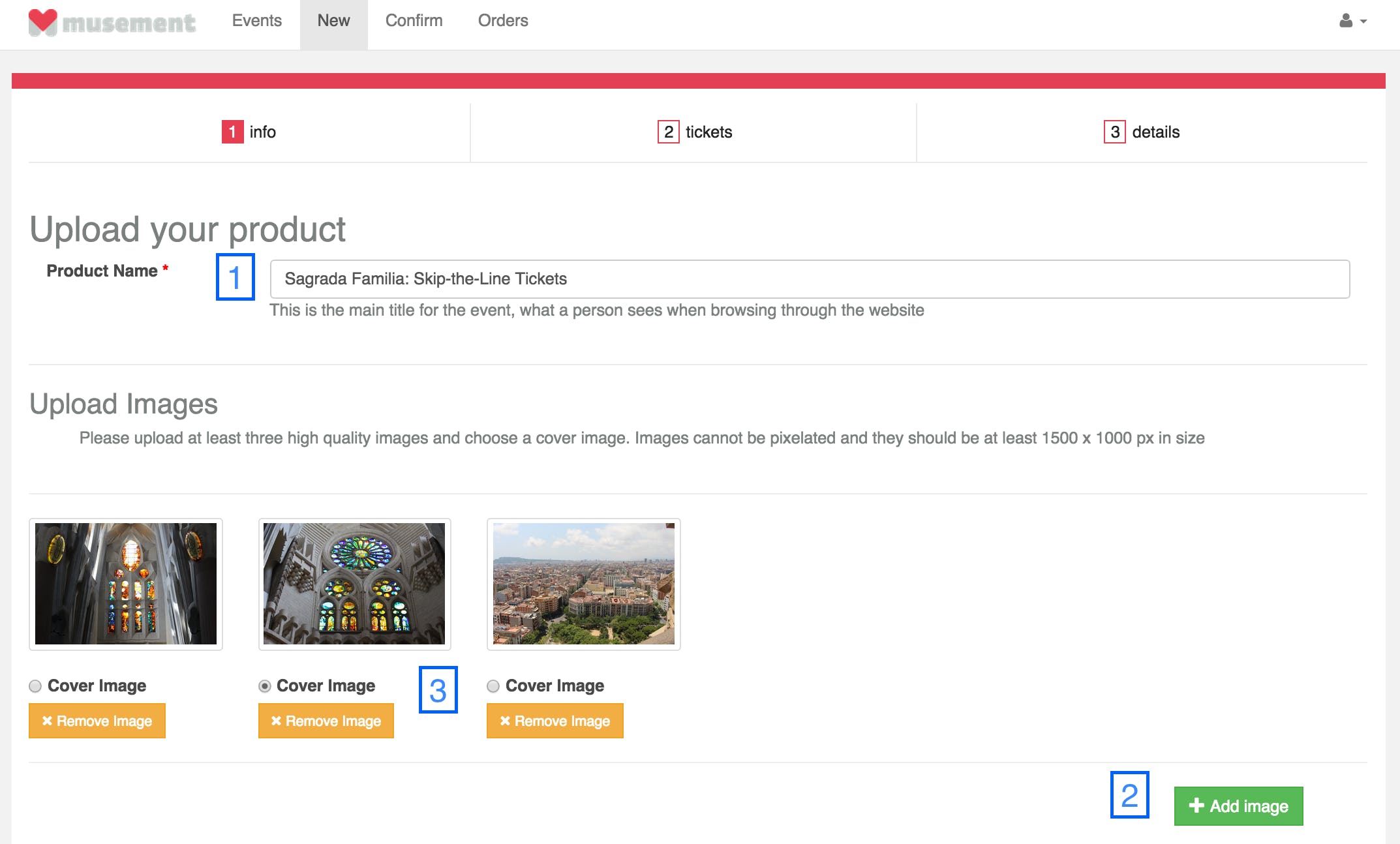
- FASE 3 - Caratteristiche principali del prodotto e Giorni di Operatività -
Le caratteristiche principali sono importanti perché i clienti le leggono prima della descrizione del prodotto:
Ti preghiamo d'indicare almeno due delle migliori caratteristiche del tuo prodotto
Utilizza frasi brevi, informative ed essenziali per riassumere ciò che il prodotto ha da offrire
Concentrati sui principali argomenti di vendita del tuo prodotto
Fornisci un breve riepilogo dei giorni in cui il tuo prodotto è operativo
Inserisci solo i giorni
Esempio: lunedì, martedì e venerdì
Fornisci la durata del prodotto selezionandola tra le opzioni del menu a tendina
Esempio: 2 ore e 30 minuti
Se non c'è una durata (biglietti aperti o biglietti d'ingresso), allora puoi inserire il tempo che ritieni sia necessario per completare la visita
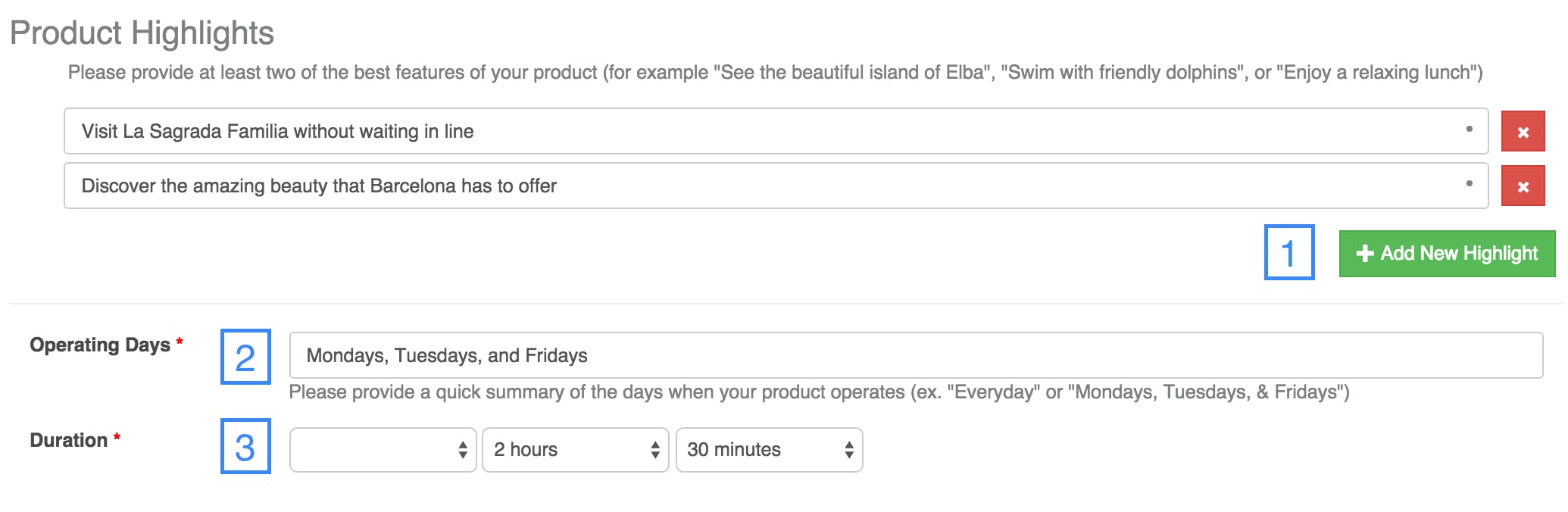
- FASE 4 - Descrizione del Prodotto -
Fornisci per favore alcune righe che includano un'introduzione e un paio di paragrafi. Inserisci un itinerario, se necessario.
Ecco un esempio:
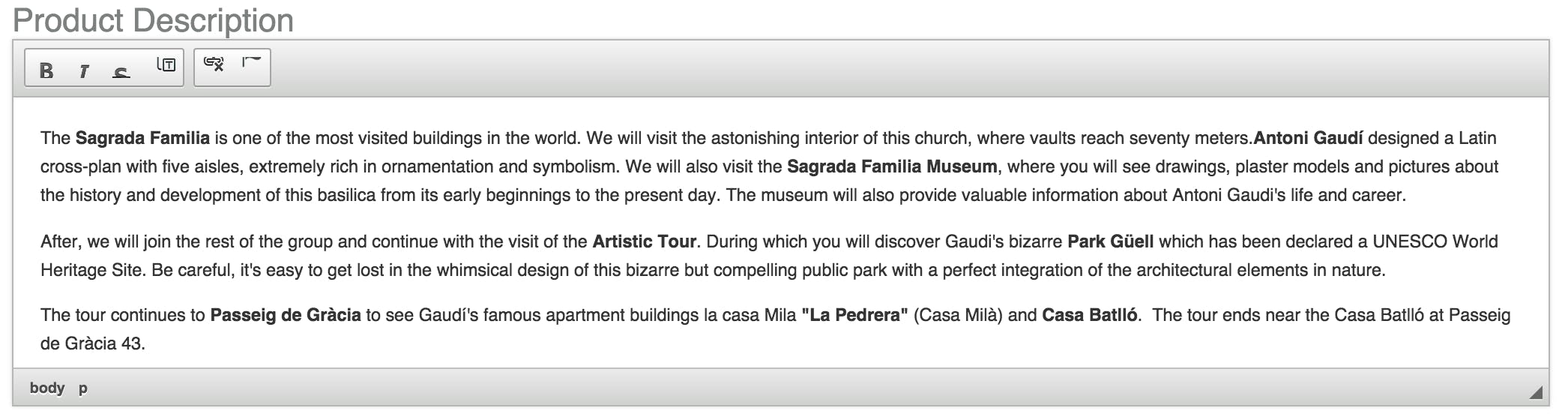
- STEP 6 - Event Location and Details -
- FASE 5 - Luogo dell'Evento e Dettagli -
Fornisci i dati sul luogo:
Indirizzo dell'evento: dove ha inizio l'attività
Puoi cercare un posto e scegliere tra le opzioni oppure digitare direttamente l'indirizzo
Esempio: "Sagrada Família, Barcellona, Spagna" o "Carrer de Mallorca, 401, 08013 Barcellona, Spagna"
Dettagli del luogo: informazioni aggiuntive rilevanti per il cliente che si reca sul posto
Esempio: "L'ingresso si trova di fronte a Starbucks" o "Ti preghiamo di riscattare il tuo voucher presso la biglietteria prima di entrare"
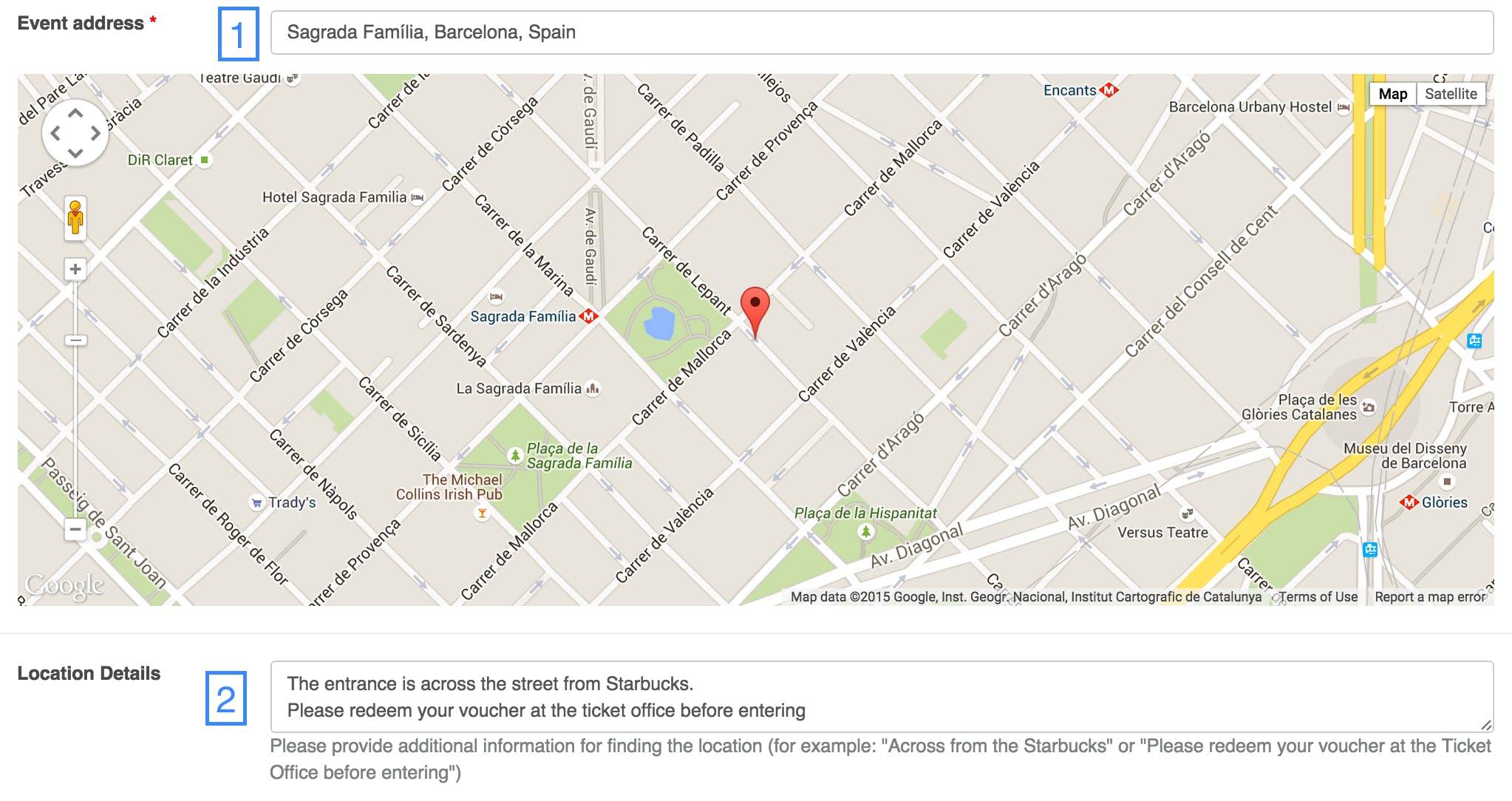
- FASE 6 - Inclusi/Esclusi nel Prodotto -
Fornisci un elenco completo di ciò che il prodotto include
Esempio: Biglietto d'Ingresso, servizio "Salta la fila"
Fornisci una lista completa di ciò che il tuo prodotto NON include
Caratteristiche che la gente potrebbe ritenere incluse, ma che invece non lo sono
Queste potrebbero includere, tra le altre: Mance, Bevande, Cibo, Cena, Guida Turistica, ecc...
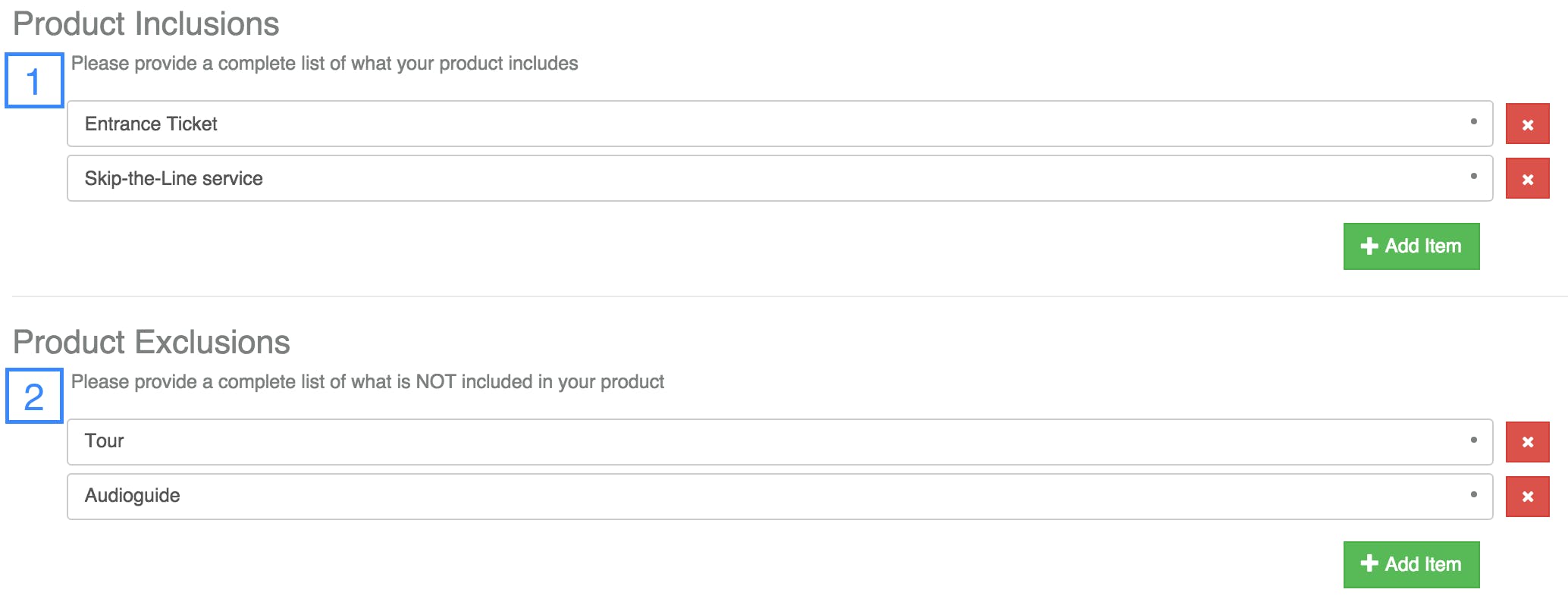
- FASE 7 - Giorno del Tour e Dettagli sugli Orari, Informazioni Importanti e Riduzioni -
Fornisci una descrizione dettagliata della giornata e degli orari in cui il tuo prodotto è operativo
Includi gli orari d'incontro, le date in cui il prodotto non è disponibile, gli orari di partenza e di attività, quando applicabile
Esempio: Tutti i giorni alle 15:00; Orario d'Incontro: 14:30; Date in cui il prodotto non è disponibile: 11 e 24 settembre; Durata: 3 ore
Fornisci ulteriori informazioni riguardanti il cliente e il tour
Includi dettagli sul dress code, avvisi sulla praticabilità del terreno, limitazioni, ecc...
Esempio: Dress code imposto: niente sandali, canottiere o gonne; Il tour non è accessibile a persone con sedie a rotelle
Fornisci Informazioni Importanti; questo è ciò che si trova scritto sul voucher che il cliente riceve dopo l'acquisto del prodotto
Esempio: Ti preghiamo di stampare il voucher e di mostrarlo alla guida al tuo arrivo; Puoi anche mostrare il biglietto sul tuo smartphone in formato PDF
Fornisci informazioni riguardanti le Riduzioni di Prezzo
Assicurati di aggiungere la fascia di età nel seguente formato
Esempio: Bambini (4-10 anni); Studenti (17-25 anni); Senior (oltre i 65 anni)
Al termine, clicca su "seguente", nella parte in basso a destra della pagina
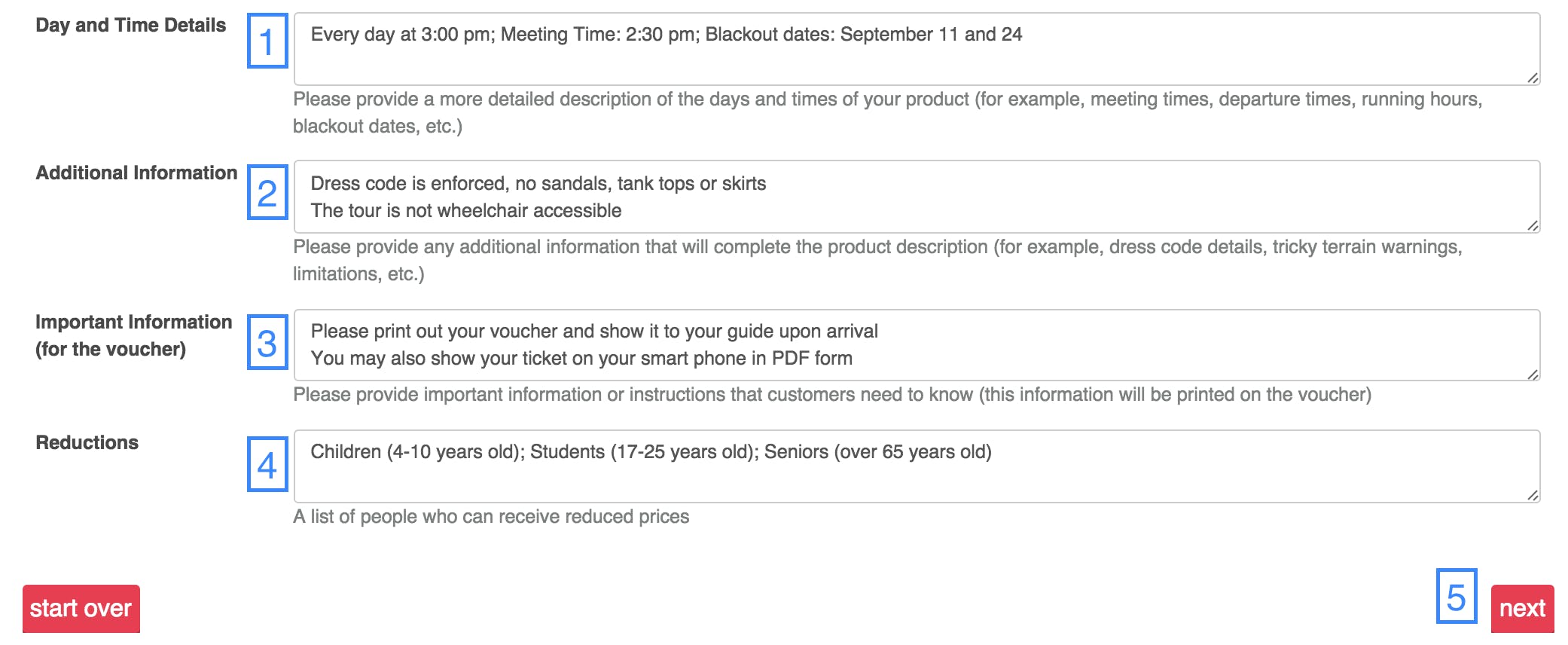
- FASE 8 - Fasce di Prezzo e di Età -
Inserisci le fasce d'età per i diversi prezzi.
NON è obbligatorio selezionare tutte le fasce di prezzo.
In questo caso c'è un solo tipo di biglietto, quindi abbiamo scelto solo Adulto
Includi la fascia di età per le specifiche fasce di prezzo, se necessario
Bambini (0-12)
Si prega di non inserire "anni", solo la fascia di età tra parentesi
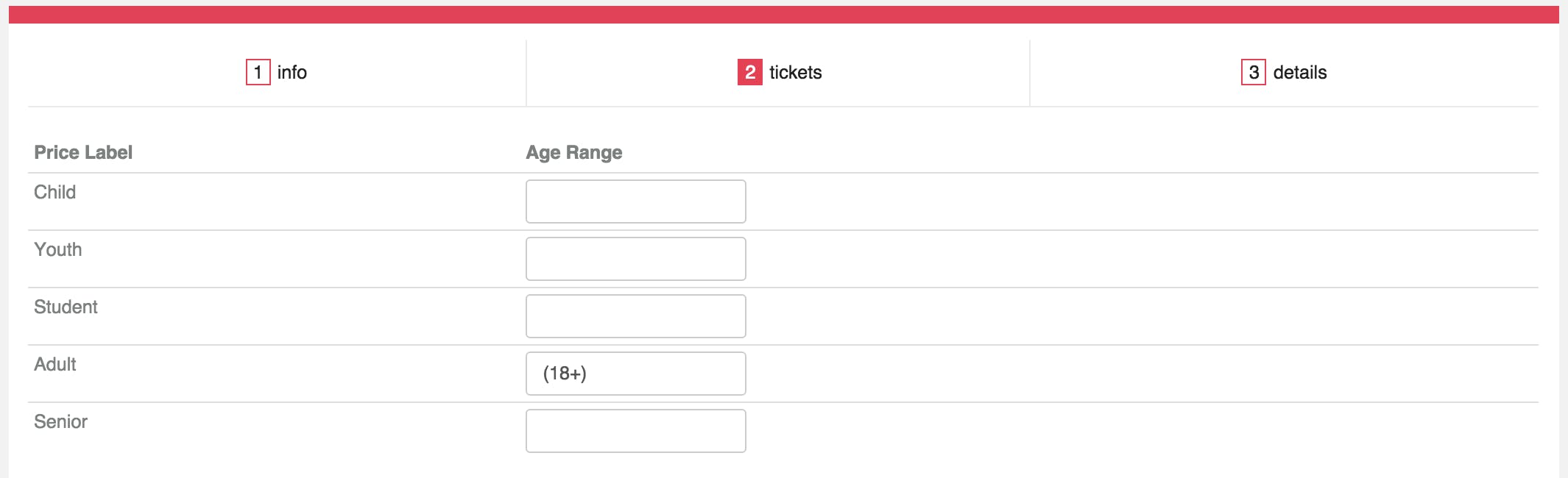
- FASE 9 - Date, Orari e Prezzi -
Qui è possibile selezionare intervalli di date, calendari dei biglietti e fasce di prezzo.
Data d'Inizio/Fine
Si riferisce alla stagionalità
Calendario dei Biglietti
Controlla in quali giorni è disponibile il tuo prodotto
Esempio: lunedì, martedì, venerdì
Orario d'inizio
Se si tratta di un biglietto aperto, imposta l'orario d'inizio dell'attività.
Lingue
Le lingue in cui viene offerto il prodotto
Se la lingua non è rilevante per il tuo prodotto (biglietti d'ingresso) lascia questo campo vuoto
Numero di biglietti disponibili
Numero totale di biglietti disponibili per quella fascia oraria (lascia il campo vuoto se non è previsto alcun limite)
Fasce di Prezzo, Tipo di biglietto e Prezzo
Tu scegli il prezzo al pubblico e il prezzo netto verrà calcolato automaticamente, in base alla commissione concordata.
(FACOLTATIVO) Aggiungi un altro orario d'inizio cliccando qui
(FACOLTATIVO) Crea diversi intervalli di date, cliccando qui
Riguardo alle diverse fasce di prezzo e ai calendari dei biglietti
(FACOLTATIVO) Rimuovi il calendario dei biglietti
Questo elimina l' ultimo calendario aggiunto, non tutti i calendari.
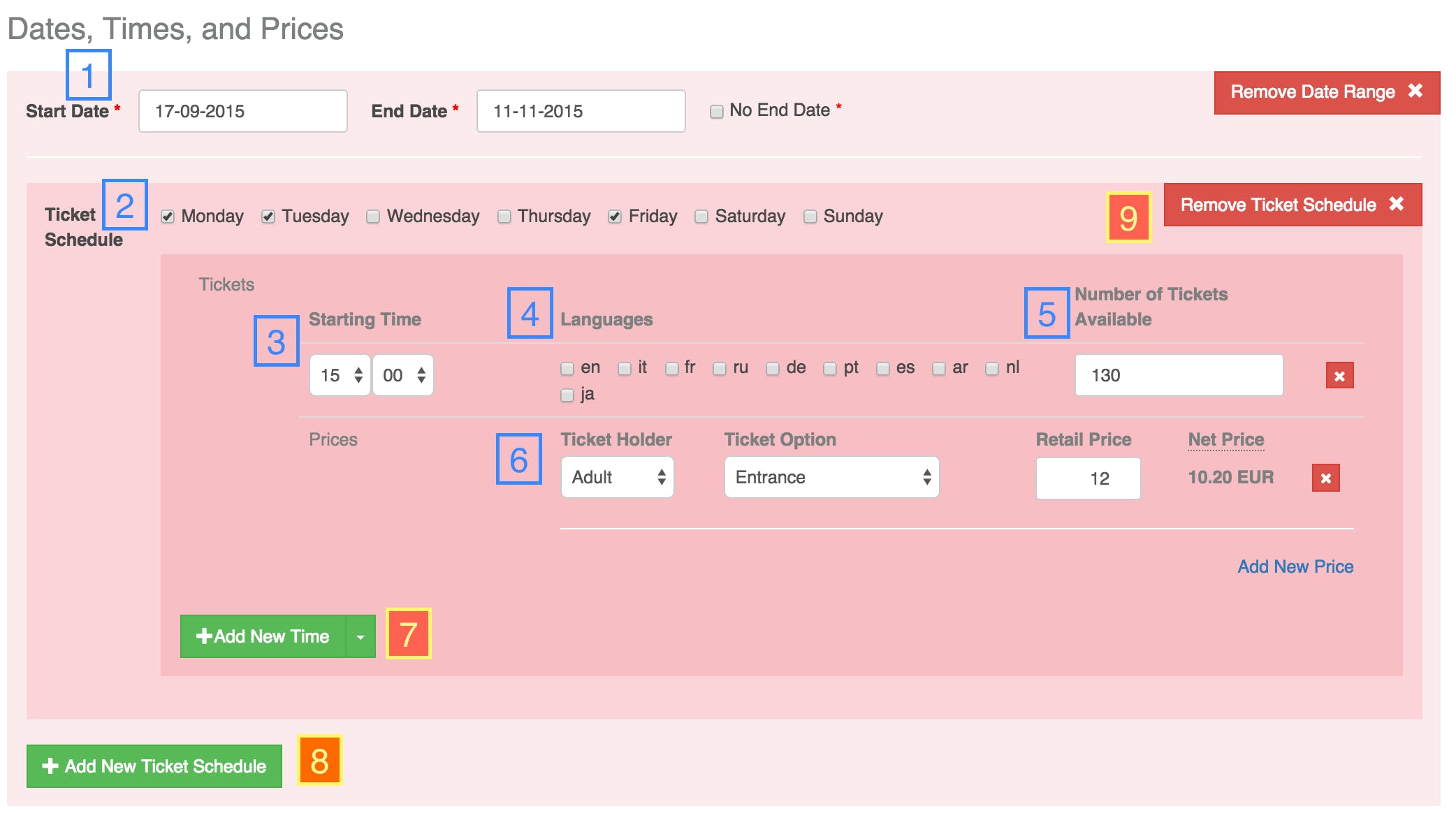
- FASE 10 - Date in cui il prodotto non è disponibile -
Se applicabile, inserisci le date in cui il prodotto non è disponibile. Quindi clicca su "seguente" in fondo alla pagina
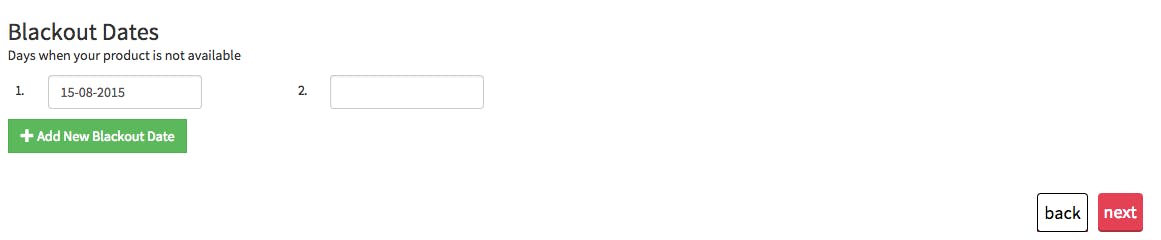
- FASE 11 - Dettagli del Prodotto -
In questa pagina puoi inserire maggiori dettagli sul tuo prodotto.
Dettagli del gruppo
Specifica il tipo di tour (se applicabile)
Caratteristiche
Includi eventuali caratteristiche aggiuntive incluse insieme al tuo prodotto
Per esempio: Ingresso "Salta la fila", Corsia Prioritaria, Rivenditore Ufficiale, Conferma Immediata
La Cancellazione Gratuita si riferisce alla possibilità per il cliente di annullare la prenotazione senza penale fino a 72 ore prima della data prenotata
La Conferma Immediata si riferisce alla email che il cliente riceve da Musement subito dopo l'acquisto a conferma della sua prenotazione
Servizi
I servizi speciali offerti dal tuo prodotto, nonché i requisiti per i clienti
Per esempio:
"Dress Code", se è necessario che i clienti indossino un abbigliamento specifico
"Accessibilità per i Disabili" se il tuo prodotto lo consente
Posti minimi e massimi disponibili
Per esempio:
Se per il tuo tour è necessario un minimo di 2 persone e un massimo di 10, inserisci 2 e 10 nelle caselle corrispondenti
Ritardo nell'Utilizzo del Biglietto (se applicabile)
Specifica il periodo di tempo che intercorre tra l'acquisto e il primo utilizzo possibile del biglietto
Ritardo nella Conferma (se applicabile)
Specifica il limite massimo di tempo necessario per confermare una richiesta di prenotazione
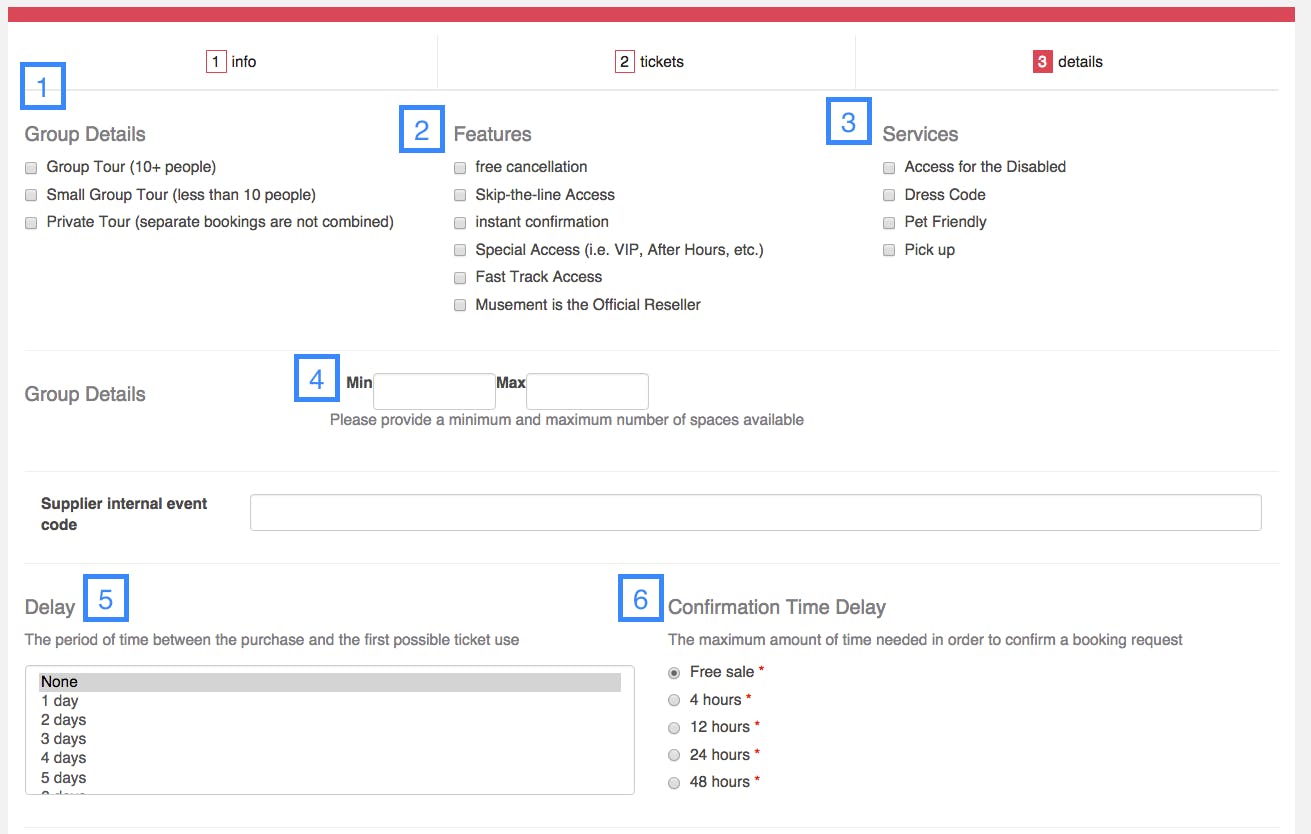
- FASE 12 - Informazioni sui Passeggeri -
Se il tuo prodotto richiede specifiche informazioni sui clienti, per favore seleziona ciò che ti serve sapere dalle opzioni sottostanti
Seleziona anche il prezzo predefinito (il prezzo visualizzato di default su Musement.com)
Una volta finito clicca su "finish"
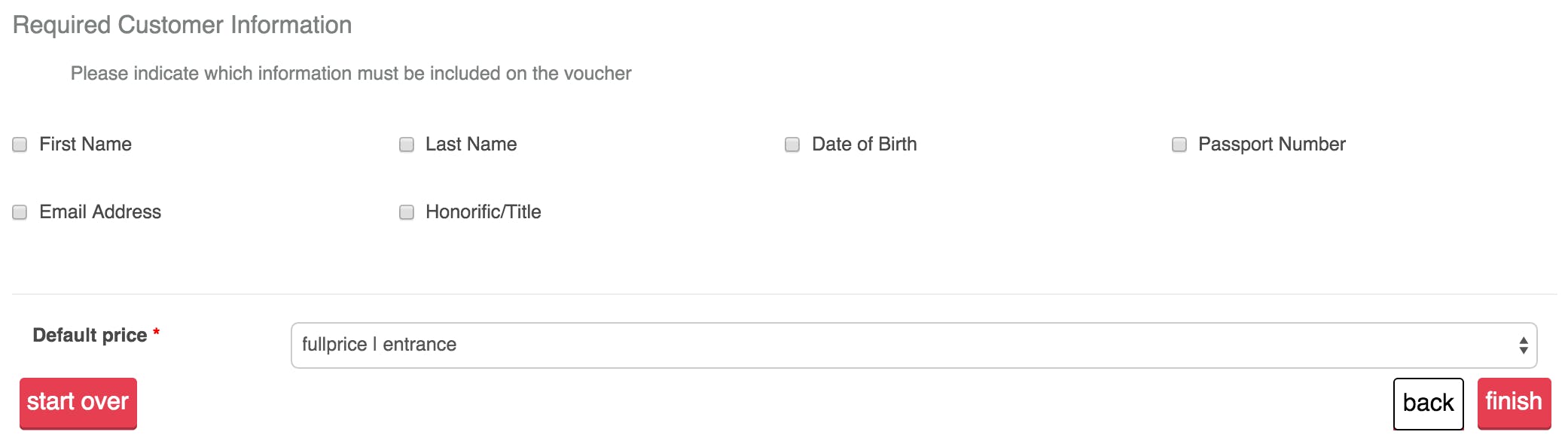
Ecco come si presenterà il tuo prodotto sul nostro sito web: