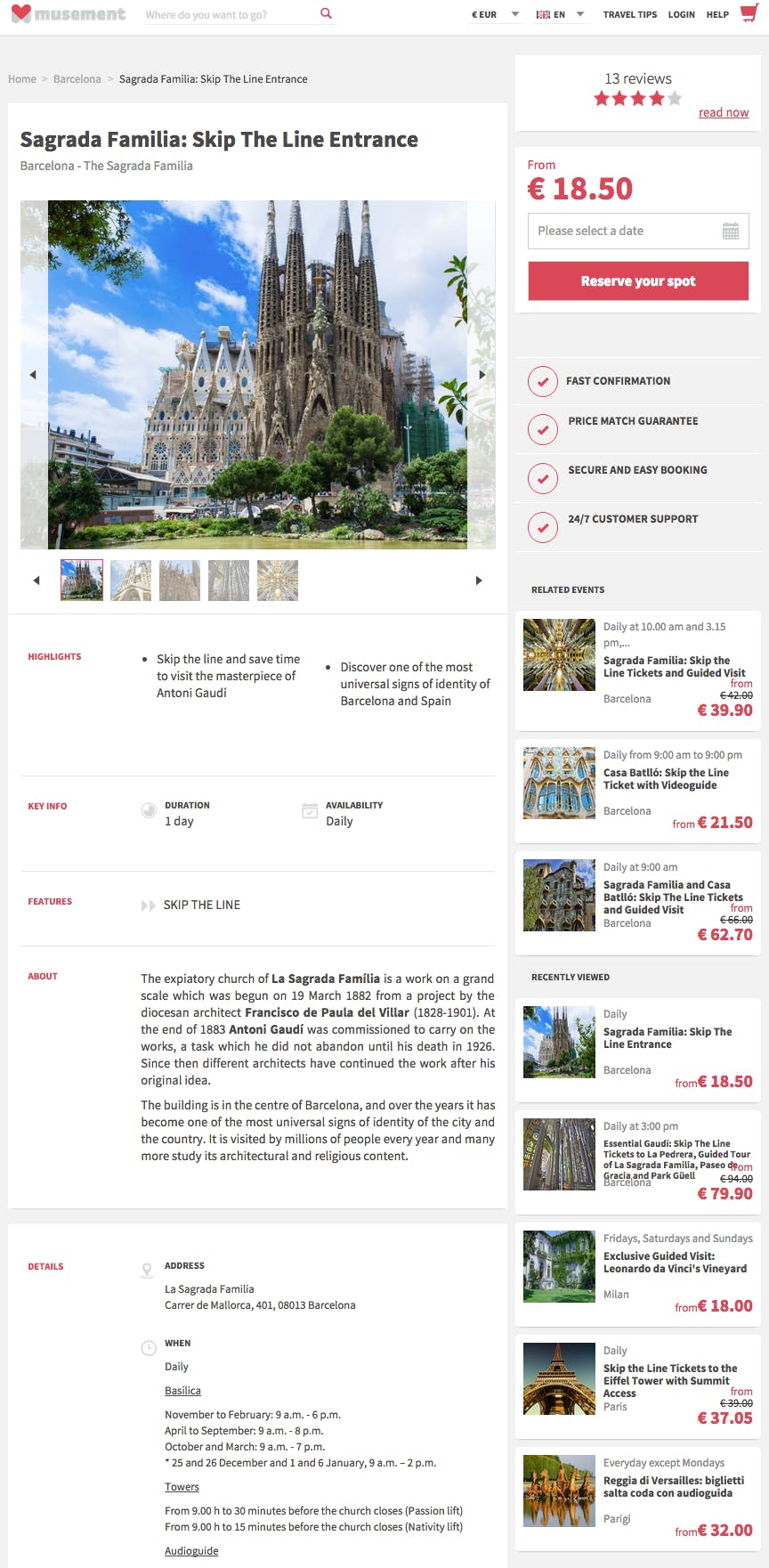Les instructions suivantes expliquent comment mettre un produit en ligne sur Musement en utilisant le back-end fournisseur. Si vous voulez savoir comment modifier un produit existant, cliquez ici (vidéo)
Remplissez les données nécessaires à chaque étape du processus.
– ÉTAPE 1 – Nouveaux produits –
Connectez-vous à votre profil en utilisant ce lien
Cliquez sur « Nouveau » dans le menu en haut de la page pour mettre un nouveau produit en ligne
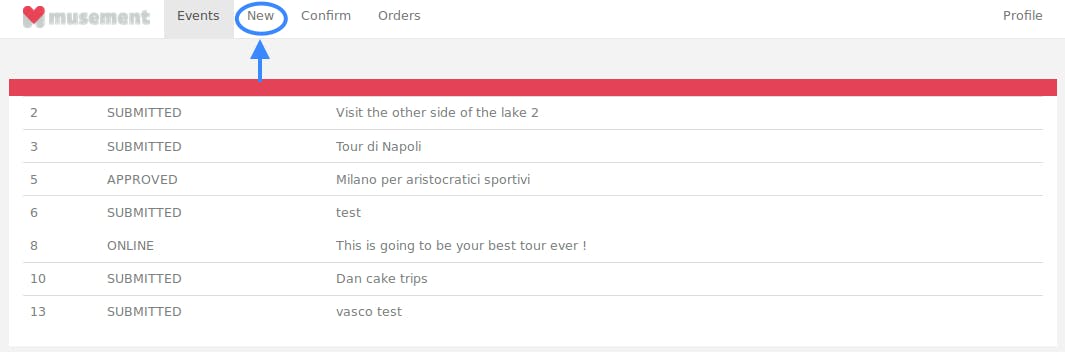
– ÉTAPE 2 – Titre et téléchargement des images
Saisissez le titre de votre produit comme le montre la capture d'écran
Téléchargez au moins 3 images de haute qualité
Les images doivent faire au moins 1500 x 1000 pixels
La page ne peut pas télécharger d'image dépassant 5 Mo
Choisissez une image de garde
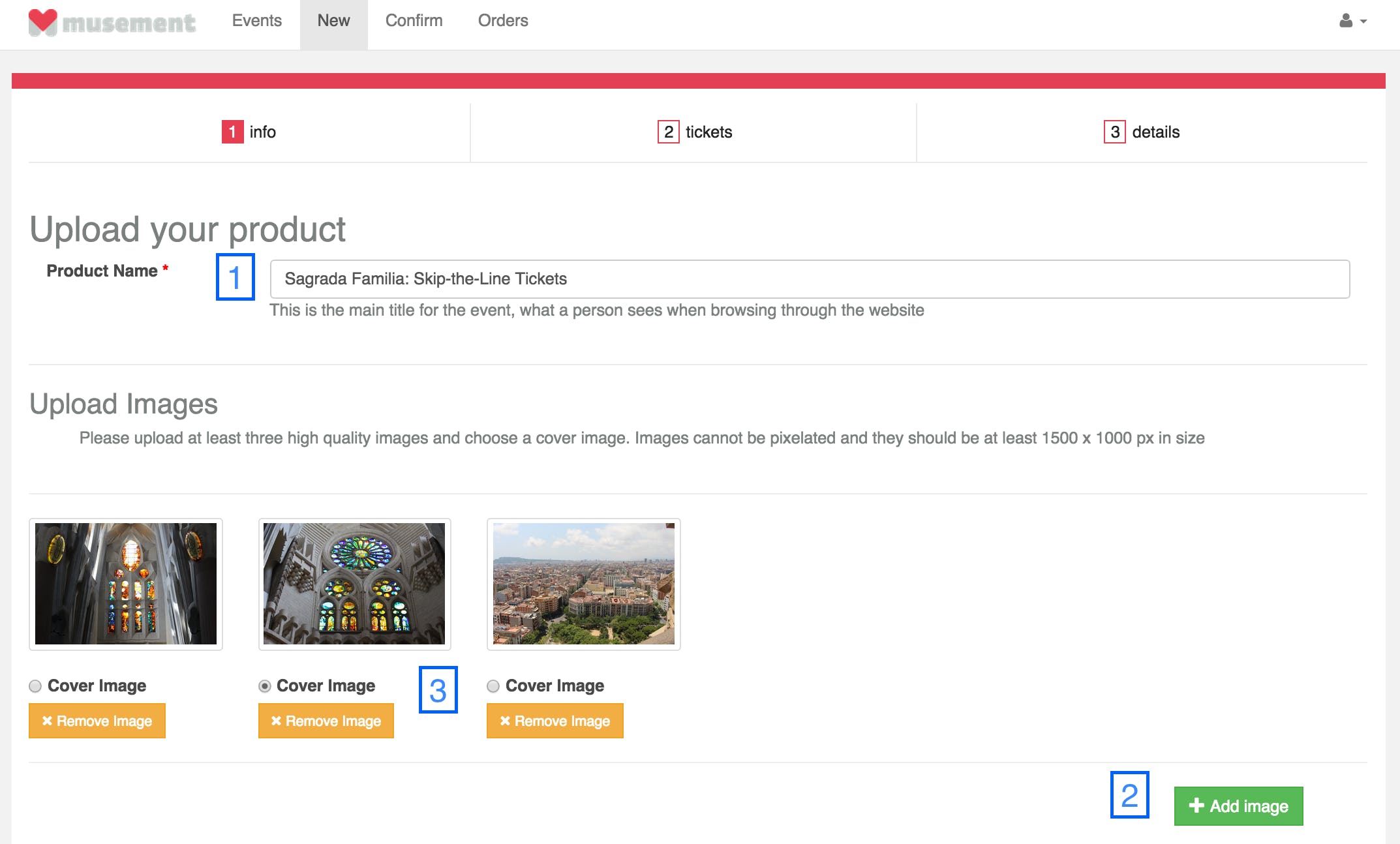
– ÉTAPE 3 – Points forts du produit et jours d'ouverture –
Les points forts sont importants car les clients les lisent avant de lire la description du produit :
Veuillez donner au moins deux des meilleures caractéristiques de votre produit
Utilisez des phrases courtes,
informatives et impératives pour résumer ce que le produit a de mieux à offrir
Concentrez-vous sur les principaux arguments de vente de votre produit
Fournissez un résumé rapide des jours de fonctionnement de votre produit
Veuillez fournir uniquement les jours de la semaine
Exemple : Les lundis, mardis et vendredis
Indiquez la durée du produit en sélectionnant les options dans les menus déroulants
Exemple : 2 heures et 30 minutes
S'il n'y a pas de durée (billets ouverts ou billets d'entrée), vous pouvez indiquer le temps que vous pensez nécessaire pour terminer la visite
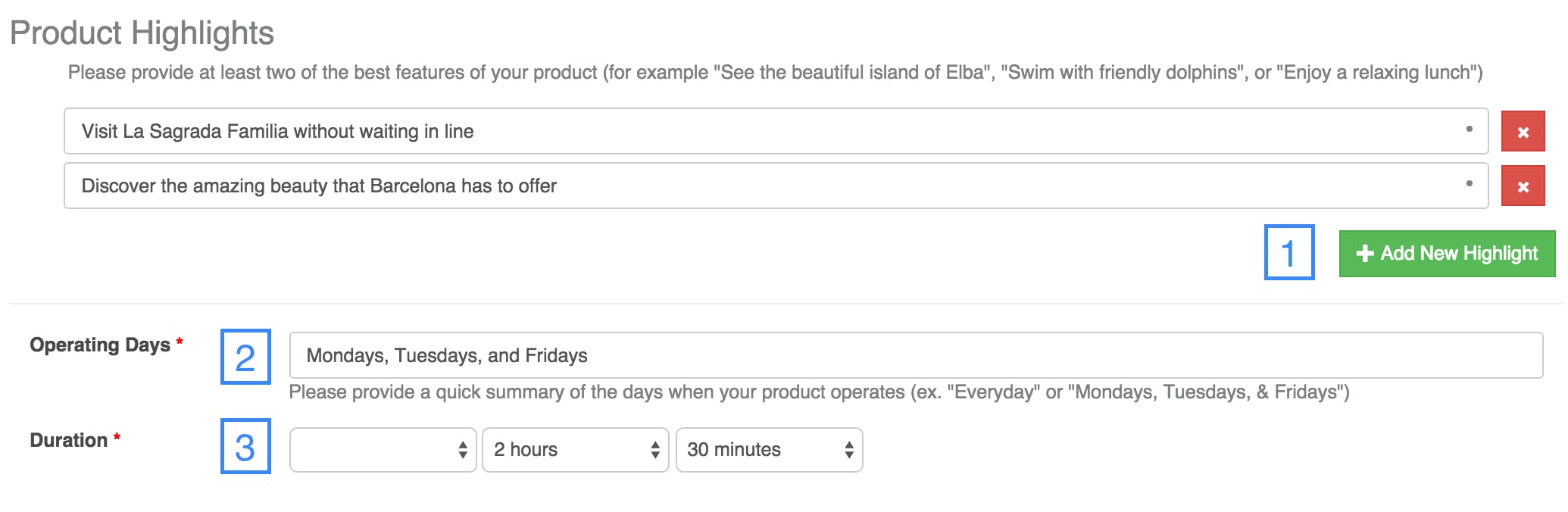
– ÉTAPE 4 – Description du produit –
Veuillez écrire quelques lignes comprenant une introduction et quelques paragraphes. Insérez un itinéraire si nécessaire.
Voici un exemple :
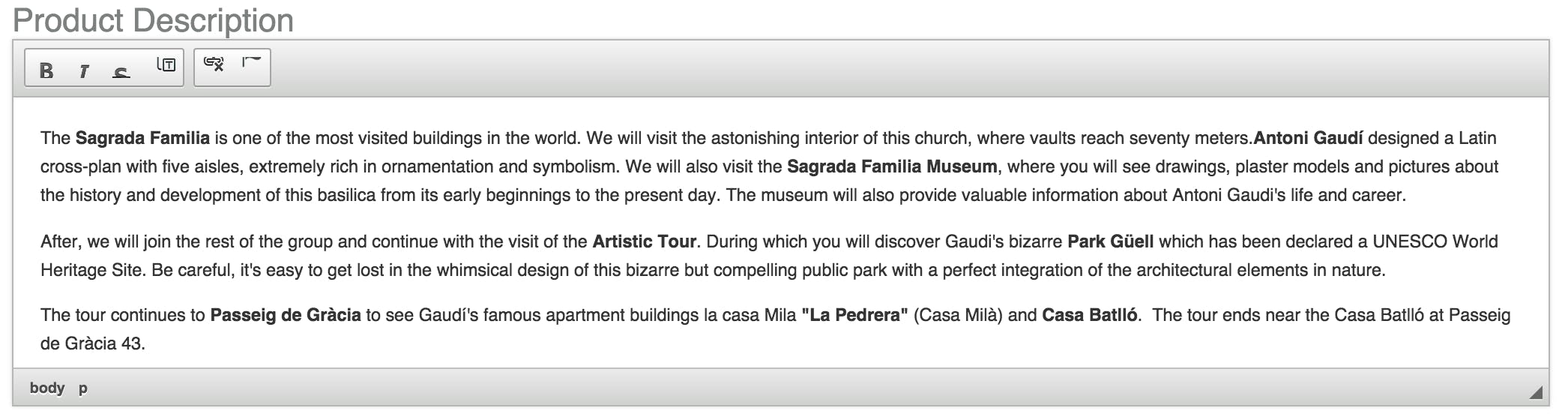
– ÉTAPE 5 – Lieu de l'événement et détails –
Veuillez fournir les données relatives à l'emplacement :
Adresse de l'événement : endroit où l'activité commence
Vous pouvez rechercher un lieu et sélectionner parmi les options, ou saisir l'adresse directement
Exemple : « Sagrada Familia, Barcelone, Espagne » ou « Carrer de Mallorca, 401, 08013 Barcelone, Espagne »
Détails sur l'emplacement : informations supplémentaires pertinentes pour le client qui arrive sur les lieux
Exemple : « L'entrée est en face du Starbucks » ou « Veuillez échanger votre coupon à la billetterie avant d'entrer »
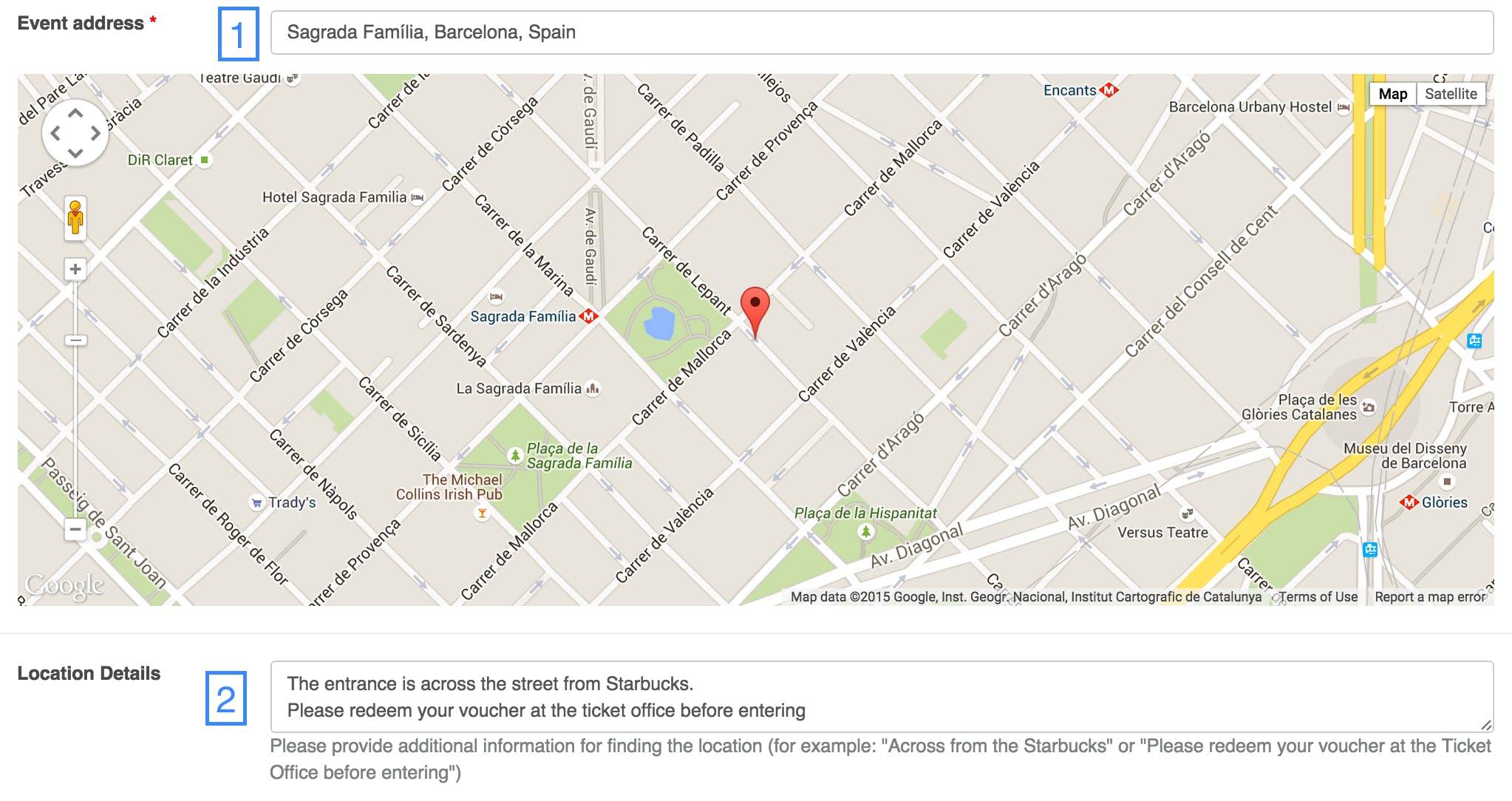
– ÉTAPE 6 – Inclusions et exclusions du produit –
Fournissez la liste complète de ce qui est inclus dans votre produit
Exemple : billet d'entrée, service coupe-file
Fournissez la liste complète de ce qui N'EST PAS inclus dans votre produit
Les choses que les gens pourraient croire incluses, mais qui ne le sont pas
Pourrait comprendre par exemple : les pourboires, les boissons, les repas, le dîner, un guide touristique, etc.
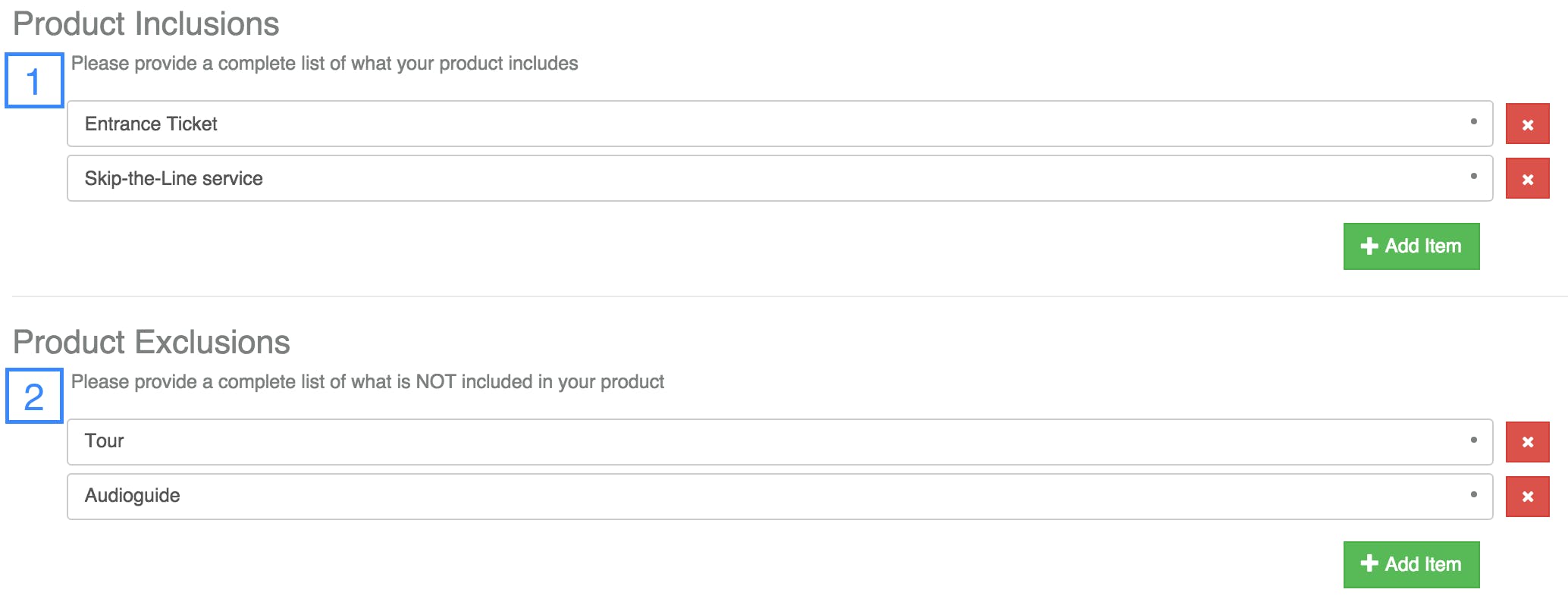
– ÉTAPE 7 – Détails sur les dates et heures de la visite, informations importantes et réductions –
Fournissez une description détaillée des jours et des heures de fonctionnement de votre produit
Précisez les heures de rendez-vous, les dates de fermeture, les heures de départ et les heures d'ouverture le cas échéant
Exemple : Tous les jours à 15 h 00 ; heure du rendez-vous : 14 h 30 ; dates de fermeture : 11 et 24 septembre ; durée : 3 heures
Fournissez des informations supplémentaires concernant le client et la visite
Précisez les détails sur la tenue vestimentaire, les alertes de terrain, les limitations, etc.
Exemple : Le code vestimentaire est strict, les sandales, débardeurs et jupes sont interdits ; la visite n'est pas accessible en fauteuil roulant
Fournissez les informations importantes : c'est ce qui est écrit sur le coupon que le client reçoit après l'achat
Exemple : Veuillez imprimer votre coupon et le montrer à votre guide à l'arrivée ; vous pouvez également montrer votre coupon sur votre smartphone sous forme de fichier PDF
Fournissez les informations concernant les réductions
Veuillez ajouter la tranche d'âge selon le format suivant
Exemple : Enfants (4-10 ans) ; étudiants (17-25 ans) ; seniors (plus de 65 ans)
Lorsque vous avez terminé, cliquez sur« Suivant »en bas à droite de la page
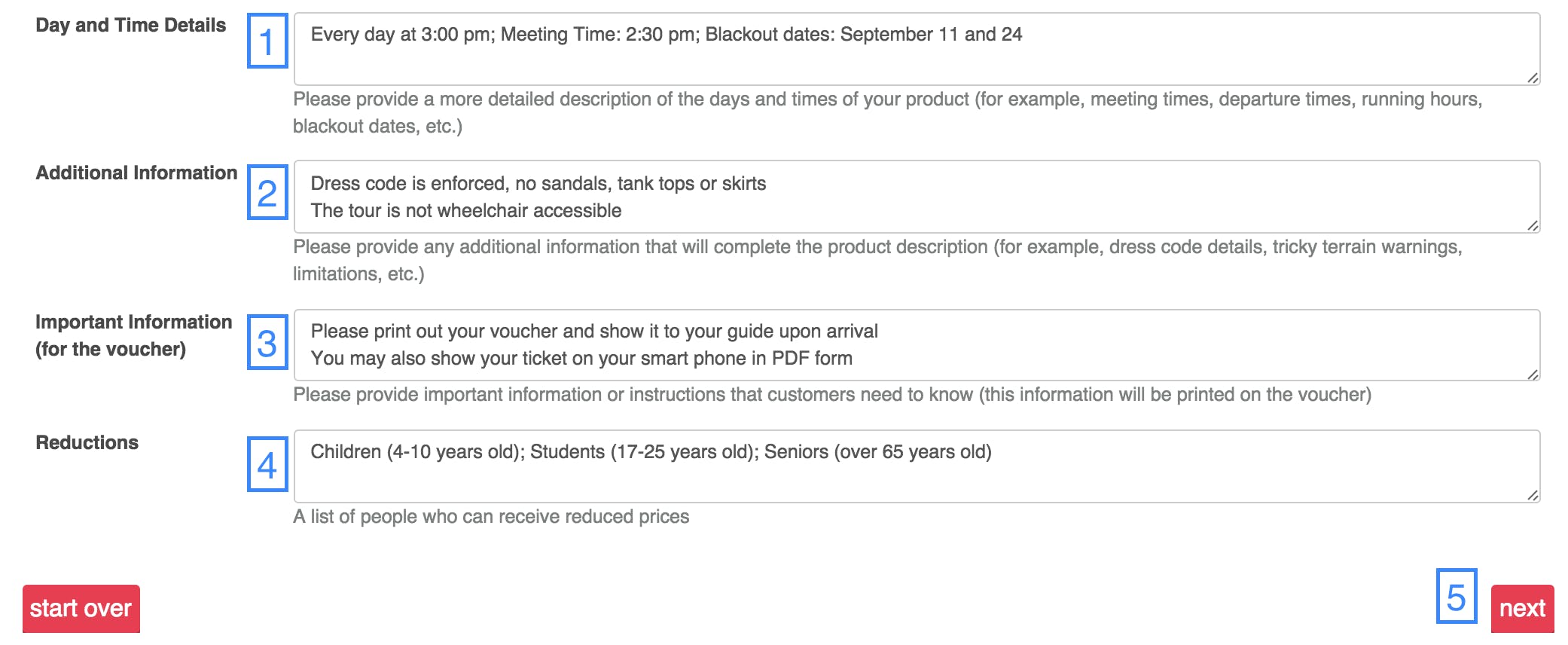
– ÉTAPE 8 – Tarifs et tranches d'âge –
Remplissez les tranches d'âge pour les différents tarifs.
Il n'est PAS obligatoire de sélectionner tous les tarifs.
Dans ce cas, il n'y a qu'un seul type de billet, donc nous choisissons seulement Adulte
Précisez la tranche d'âge pour le tarif spécifique si nécessaire
Enfants (0-12)
Veuillez ne pas écrire « ans », mais seulement la tranche d'âge entre parenthèses
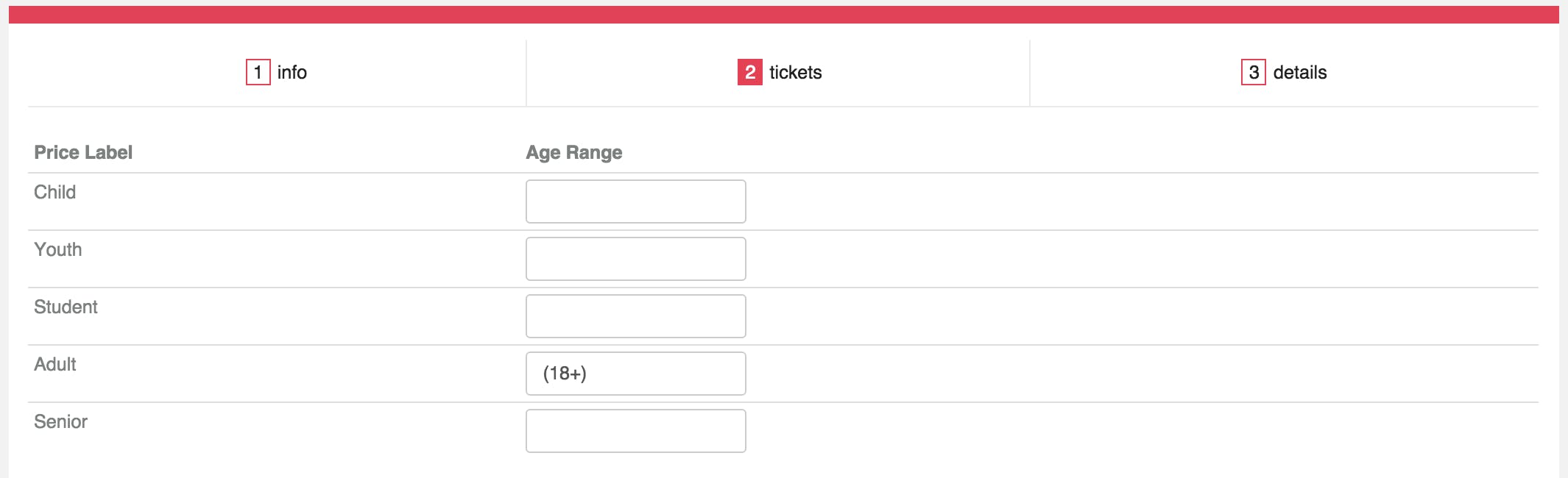
– ÉTAPE 9 – Dates, heures et prix –
Ici, vous pouvez sélectionner les périodes, le calendrier des billets et les tarifs.
Date de début/fin
Concerne la saisonnalité
Calendrier des billets
Cochez les jours où votre produit est disponible
Exemple : lundi, mardi, vendredi
Heure de début
S'il s'agit d'un billet ouvert, choisissez l'heure à laquelle l'opération débute
Langues
Les langues dans lesquelles le produit est proposé
Si votre produit n'est pas concerné par les langues (billets d'entrée), laissez ce champ vide
Nombre de billets disponibles
Nombre total de billets disponibles pour ce créneau horaire (laissez vide s'il n'y a pas de limite)
Tarifs, types de billets et prix
Vous choisissez le prix public, et le prix net sera calculé automatiquement en fonction de la commission convenue.
(FACULTATIF) Ajoutez une autre heure de début en cliquant ici
(FACULTATIF) Créez plusieurs plages de dates en cliquant ici
Concernant les différents tarifs et le calendrier des billets
(FACULTATIF) Supprimez le calendrier des billets
Supprime le dernier calendrier de billets que vous avez ajouté, et non pas tous les calendriers de billets
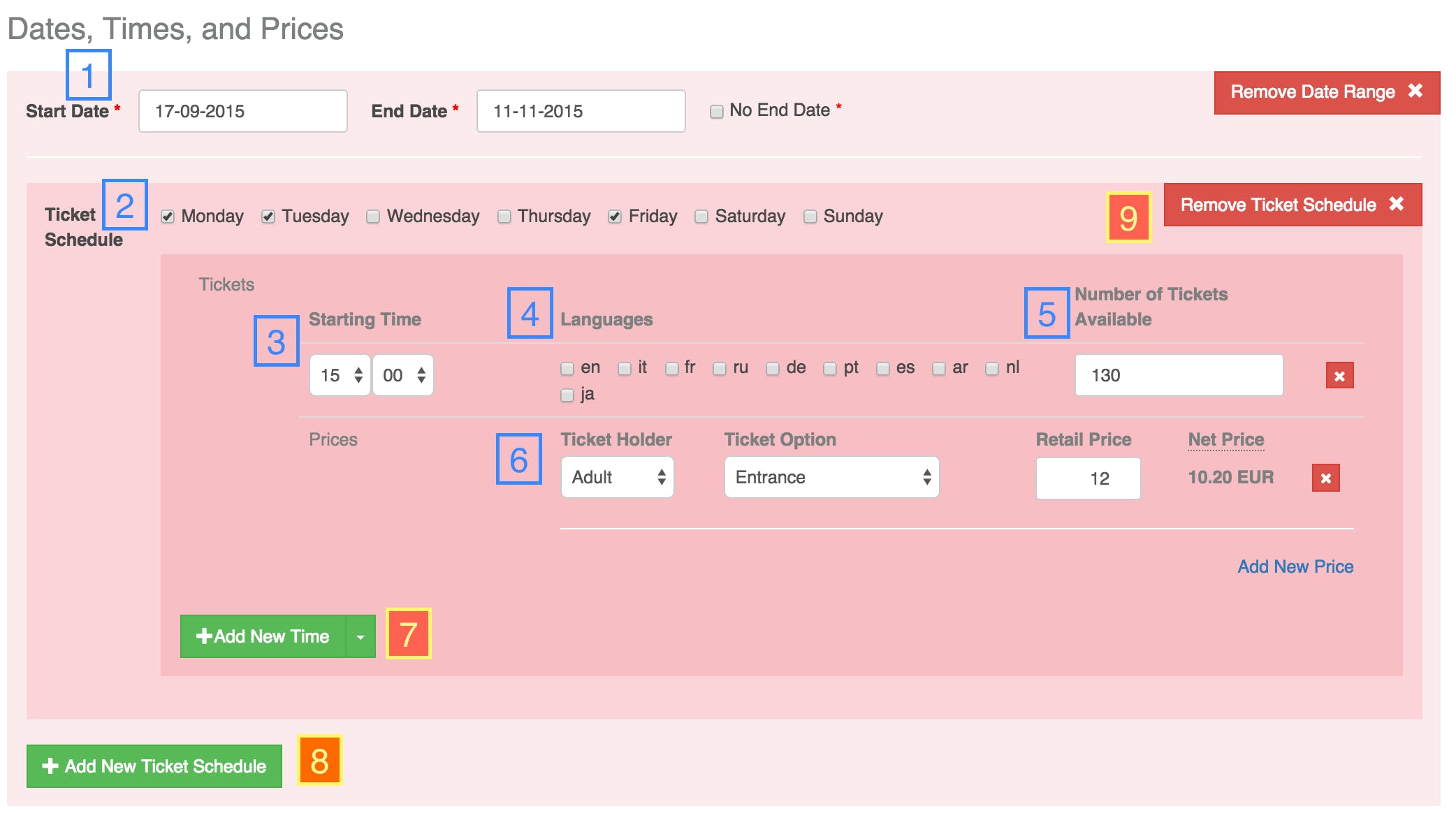
– ÉTAPE 10 – Dates de fermeture –
Insérez les dates d'indisponibilité le cas échéant. Puis cliquez sur« Suivant »en bas de la page
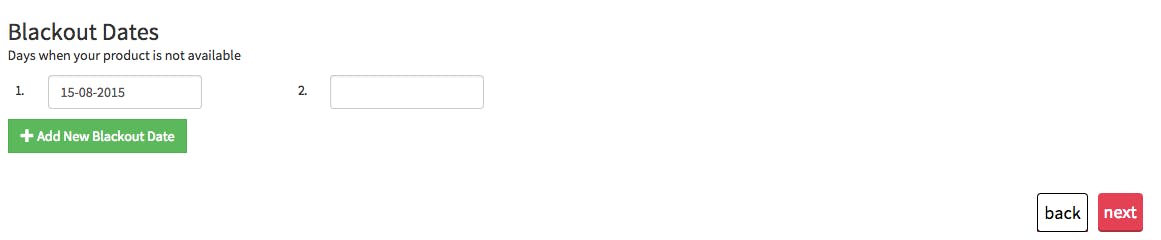
– ÉTAPE 11 – Détails du produit –
Sur cette page, vous pouvez donner plus de détails sur votre produit.
Détails du groupe
Spécifiez le type de visite (le cas échéant)
Particularités
Précisez toutes les particularités supplémentaires qui sont comprises dans votre produit
Par exemple : Accès coupe-file, voie rapide, revendeur officiel, confirmation immédiate
« Annulation gratuite » signifie que le client peut annuler sa réservation sans pénalité jusqu'à 72 heures avant la date de la réservation
« Confirmation immédiate » signifie que le client reçoit un message de Musement juste après son achat pour confirmer sa réservation
Services
Les services spéciaux offerts par votre produit, ainsi que les exigences concernant les clients
Par exemple :
« Code vestimentaire » si les clients doivent porter des vêtements spécifiques
« Accès pour les personnes handicapées » si votre produit le permet
Places minimum et maximum disponibles
Par exemple :
S'il faut un minimum de 2 personnes pour votre visite et un maximum de 10, saisissez 2 et 10 dans les cases correspondantes
Délai d'utilisation du billet (le cas échéant)
Spécifiez le laps de temps entre l'achat et la première utilisation possible d'un billet
Délai de confirmation (le cas échéant)
Spécifiez le temps maximum requis pour confirmer une demande de réservation
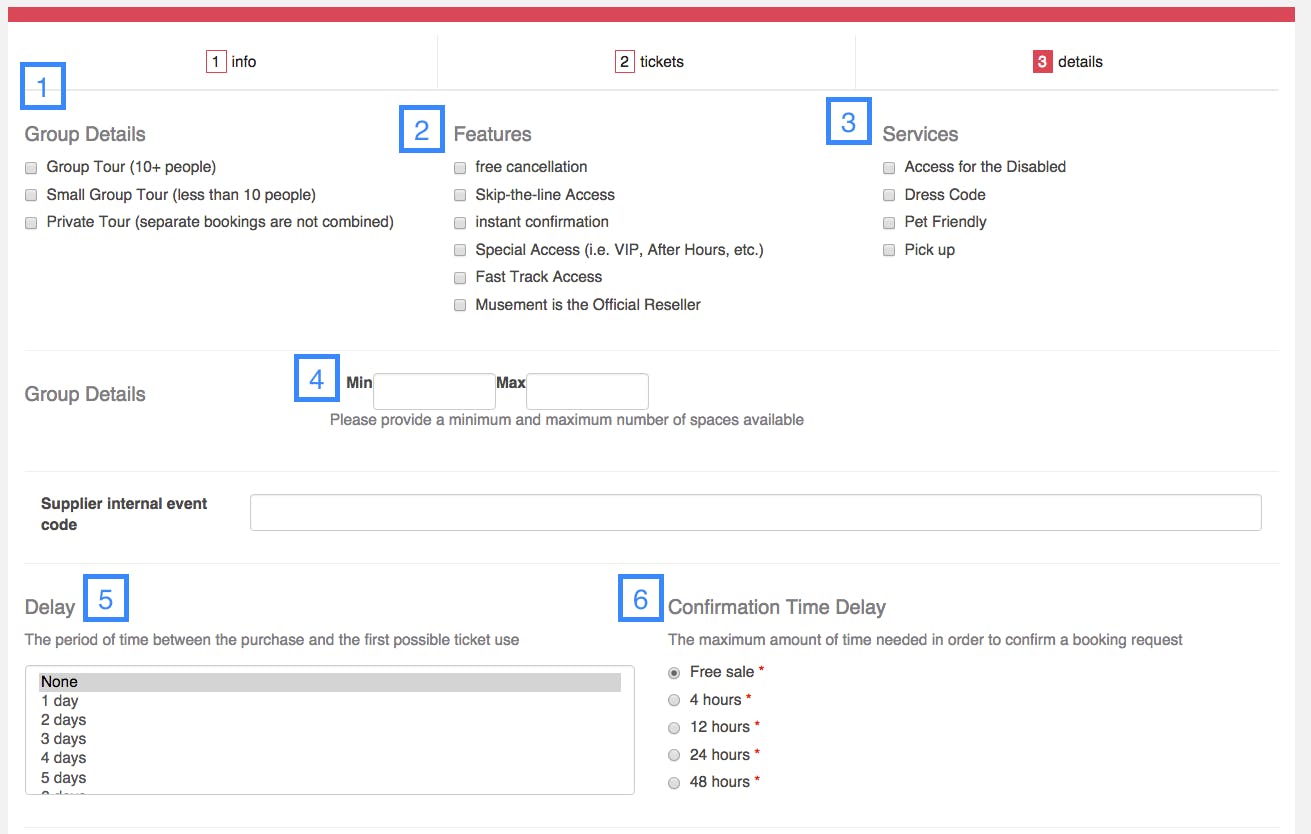
– ÉTAPE 12 – Informations sur le passager –
Si votre produit nécessite des renseignements spécifiques sur le client, veuillez sélectionner ce dont vous avez besoin parmi les choix ci-dessous
Sélectionnez également le prix par défaut (le prix que l'on voit par défaut sur Musement.com)
Lorsque vous avez terminé, cliquez sur « Terminer »
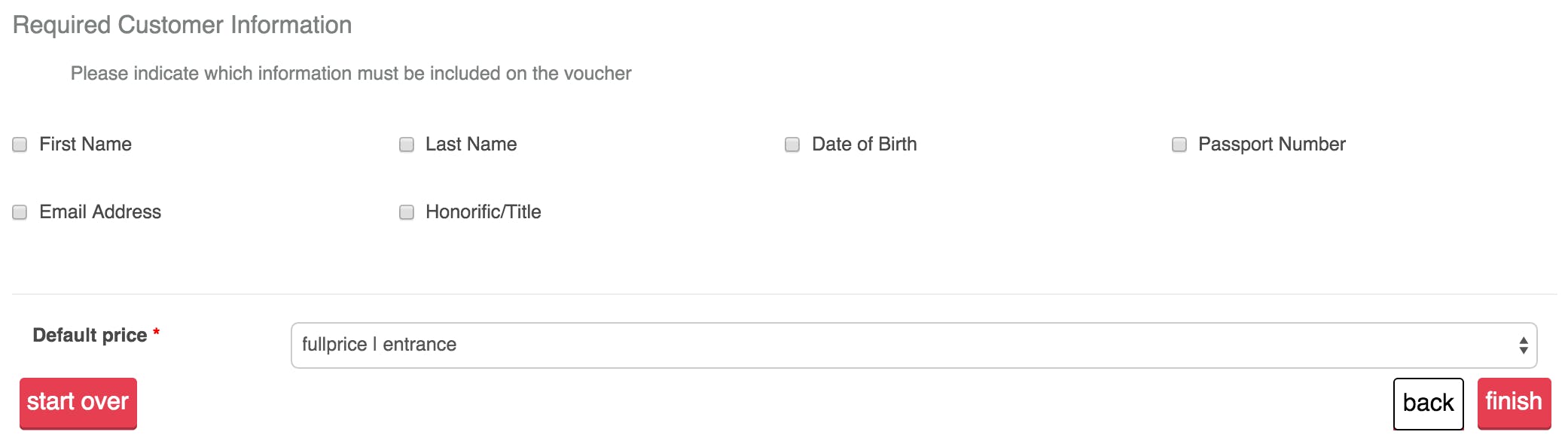
Voici comment votre produit apparaîtra sur notre site: